ViewSonic X10-4K UHD LED 投影機內建2400流明LED光源,支援4K UHD解析度、HDR,配備Harmon/Kardon喇叭,造型獲得IF設計大獎。在影像、聲音、外觀上可說都是一時之選,並在海外拿下不錯的銷售成績,讓我們透過實際測試來看看效果到底有何過人之處。
外觀

初次見到X10-4K會深深被外型所吸引,輪廓簡潔大方卻又不失細節。深灰金屬外殼搭配反光黑色面板、皮革手把,透露著奢華又帶些藝文的氣息,與一般功能型、科技感產品大不相同。放在家裏客人來訪相當有面子,即使是企業使用,應該也對品牌形象會有幫助吧。
- 外盒正面
![]()
- 外盒側面
![]()
- 開箱-配件
![]()
- 開箱-本體
![]()

包裝內容物:X10-4K投影機、USB Type-C連接線、電源線、歐規電源線、HDMI連接線、快速入門手冊、Wi-Fi網卡、電池、遙控器。投影機前面板及上殼LOGO有貼保護膜。
- 正面
![]()
- 背面
![]()
- 左面
![]()
- 右面
![]()
- 上面
![]()
- 下面
![]()

X10-4K採用RGBB LED光源,具有2400 LED流明亮度,30000小時壽命,可顯示125% Rec790色彩。鏡頭右側上方的是自動對焦相機、下方的是紅外線感測器,整個面板下方金屬網裏面是護眼功能感測器。前面板實際看起來是像鏡子一樣的,難怪貼了保護膜以免沾指紋。

金屬外殼在前面板周圍一圈是有髮絲紋的,主要的本體上方是霧面。
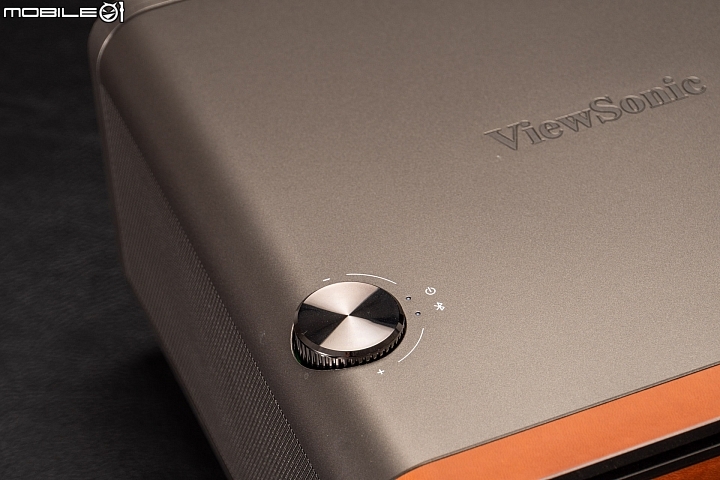
電源鍵旋鈕相當搶眼,表面是亮面與周圍本體的霧面形成對比,而且有非常細的同心圓紋路,讓打在旋鈕上的反光呈現放射狀,不同的角度看光影是會變化的。旋鈕側面還有齒輪狀設計,也有倒角,整顆看起來是很厲害的工藝,為整台投影機生色不少,這是外型設計上的一個重點。電源鍵旋鈕直接按是開關投影機、旋轉是控制音量,旁邊兩顆小燈泡,一顆是電源狀態指示燈、一顆是藍牙連線指示燈。
- 手把向上
![]()
- 手把打開
![]()
- 手把向下
![]()
- 背蓋半開
![]()
- 背蓋拆除
![]()

背部連接埠一覽,左起:電源線插座、Wi-Fi網卡插槽、S/PDIF訊號輸出插槽、音訊輸出插槽(3.5mm)、用於藍牙模式的音訊輸入插槽(3.5mm)、HDMI連接埠x2、USB Type-C連接埠、Micro SD記憶卡插槽、RJ45 LAN連接埠、USB 2.0 Type-A連接埠、USB 3.0 Type-A連接埠。Micro SD記憶卡插槽下方有個小洞內是重設按鈕,USB 2.0 Type-A連接埠下方的圓點是遙控器的紅外線感測器。後面板右下方還有個安全鎖孔。

Wi-Fi網卡插槽的蓋子是軟橡膠材質,網卡插進去之後長度剛剛好,不會凸出來,蓋子蓋回去不會發現它的存在。

網卡看起來跟USB隨身碟很像,小編向ViewSonic詢問為何不將網卡直接內建?回答的原因是考量未來維修較方便,不需拆機器。消費者也不能換成別的網卡使用,一定得用內附的。

雙段調整式腳座,與機身連接的那段比較緊,扳起來或收回去時是可以卡住的,第二段是鬆的。這樣收合時不會掉下來,使用時也不會容易跑回去,二段之間的切換也滿好控制。
- 平放
![]()
- 腳座一段
![]()
- 腳座二段
![]()
- 正面
![]()
- 背面
![]()

電池從遙控器下方安裝,那塊有紋路比較有摩擦力的部分是手指握把,按住往右邊推電池蓋就會彈開。

電池蓋是與遙控器連在一起不能分開的,中間連接的材質是橡膠,可以把電池蓋翻開比較好裝。
操作介面
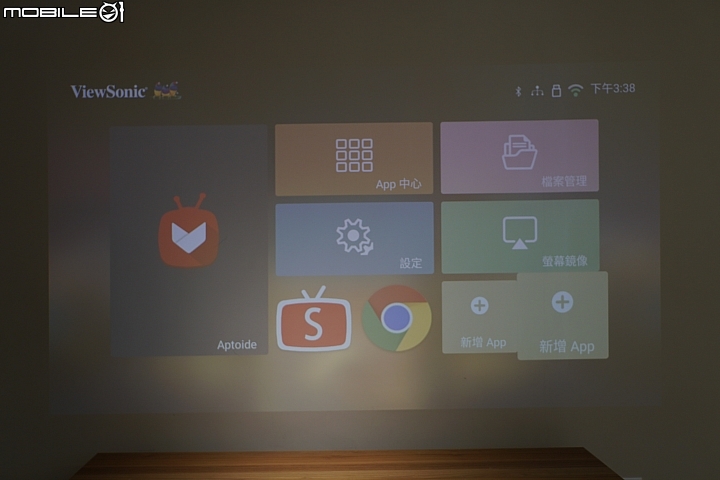
這就是投影機首頁,左邊最大的一塊是Aptoide應用程式商店,從應用程式商店安裝的App會集中顯示在「App中心」內。下方的「新增App」,其實是新增「App中心」內已經安裝好的App的捷徑。這張圖上面已經新增了兩個捷徑,那個S是Smart YouTube TV,旁邊的看得出來是Google Chrome瀏覽器。
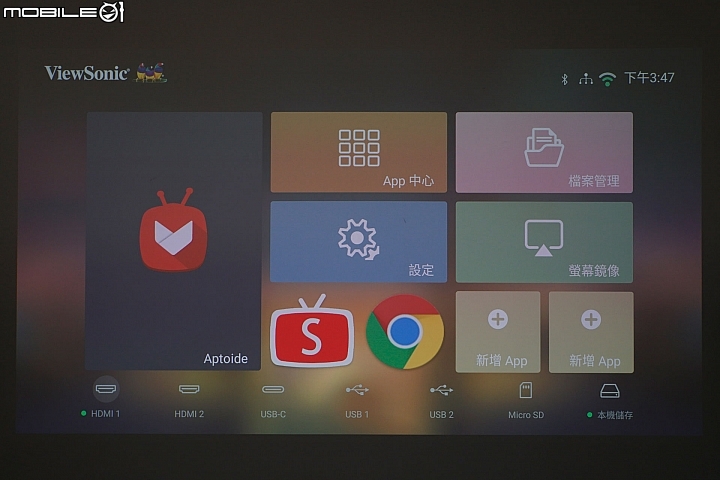
按下遙控器上的「輸入來源」鍵,或是轉輪向下鍵,螢幕下方就會出現各輸入來源以供切換,有接設備正在播放的來源前方會有個小綠點以資辨別。
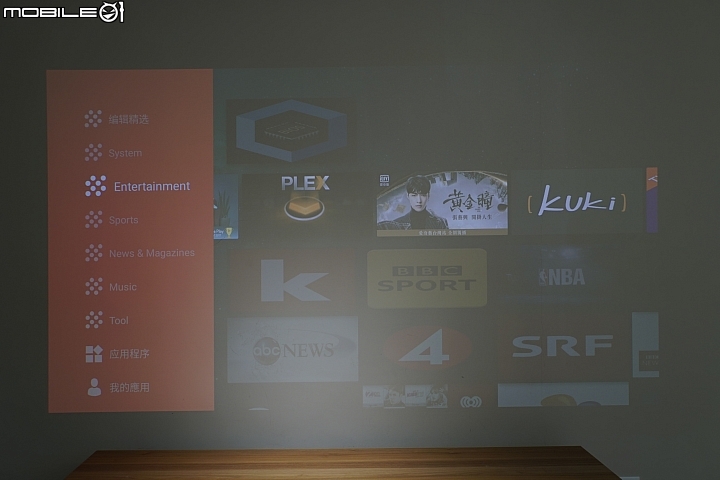
Aptoide:應用程式商店裏面是長這樣,大部分都是國外的App。
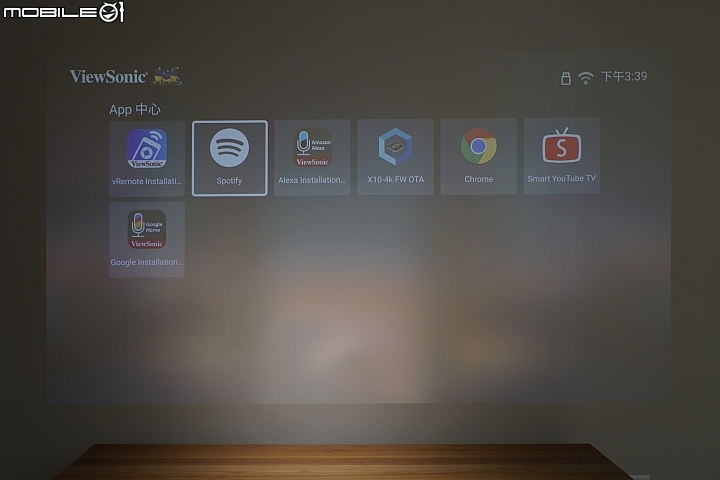
App中心:安裝好的App會集中顯示在這裏,這張圖上除了Spotify、Smart YouTube TV之外,其他都是內建的。X10-4K FW OTA是用來更新投影機韌體,vRemote Installation、Alexa Installation、Google Installation這三個基本上不算App,是教怎麼去安裝vRemote投影機遙控App、Alexa及Google Home。
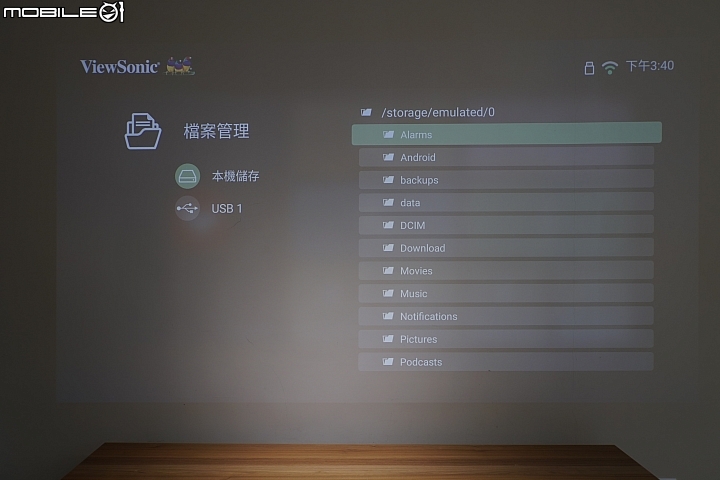
檔案管理:不僅可瀏覽投影機內的資料,若是有外接USB的話,也是會顯示在這裏,要從這裏進到USB隨身碟中。X10-4K僅支援FAT32及NTFS格式的USB,插錯會讀不到。
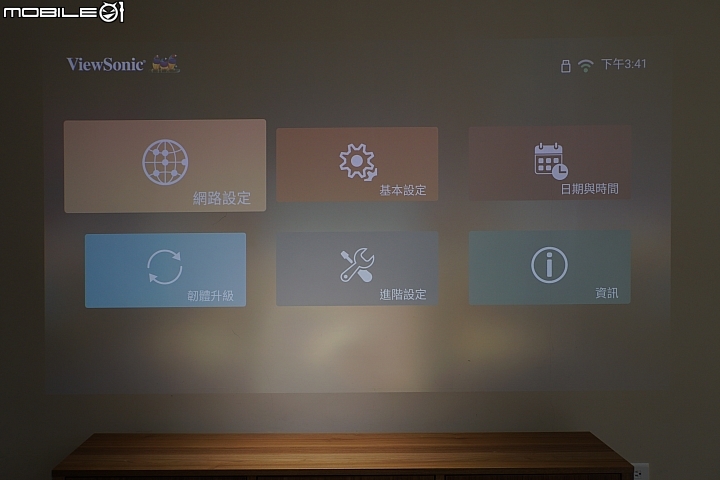
設定:裏面還有第二層選單,除了從前述X10-4K FW OTA更新韌體之外,也可以從這邊更新。
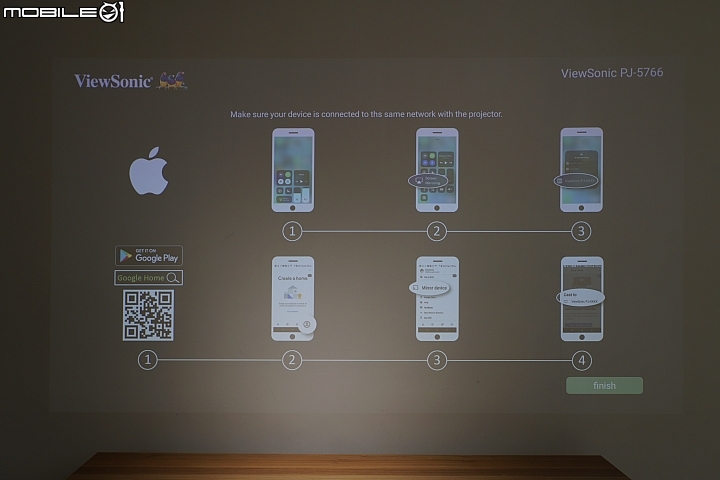
螢幕鏡像:這邊是說明iPhone、Android螢幕鏡像的方式。當手機與X10-4K都在同一個Wi-Fi網路內的時候,iPhone直接啟用控制中心的「螢幕鏡像輸出」即可搜尋到投影機;Android要先安裝Google Home應用程式,再從Google Home的「帳戶」分頁,啟用「投放裝置內容」這個功能。
- 網路設定
![]()
- 基本設定p1
![]()
- 基本設定p2
![]()
- 日期與時間
![]()
- 韌體升級
![]()
- 進階設定p1
![]()
- 進階設定p2
![]()
- 資訊
![]()
- 影像設定p1
![]()
- 影像設定p2
![]()
- 影像設定p3
![]()
- 進階p1
![]()
- 進階p2
![]()
- 進階p3
![]()
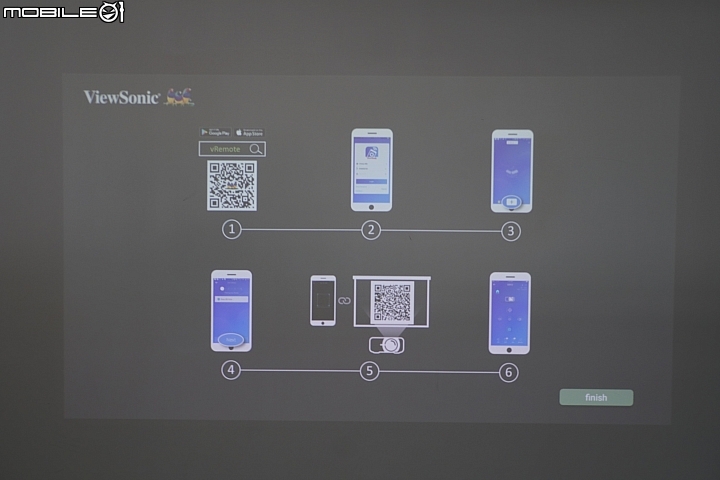
X10-4K主打的其中一個功能是語音控制,可透過Amazon Alexa或Google助理以語音來控制投影機。這個功能要透過vRemote這個App來達成。前述「App中心」內的vRemote Installation打開,就是這個畫面,教導如何安裝並與投影機連線。
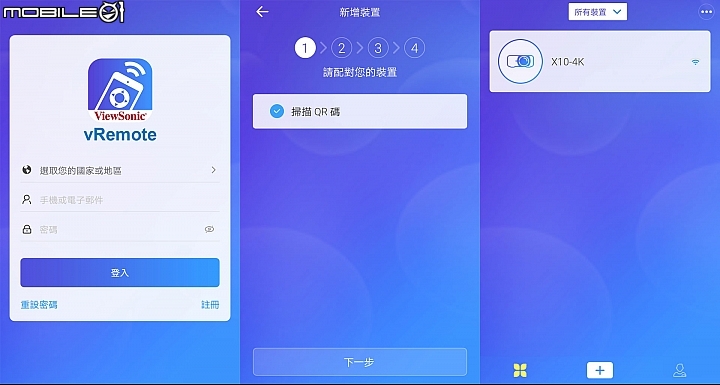
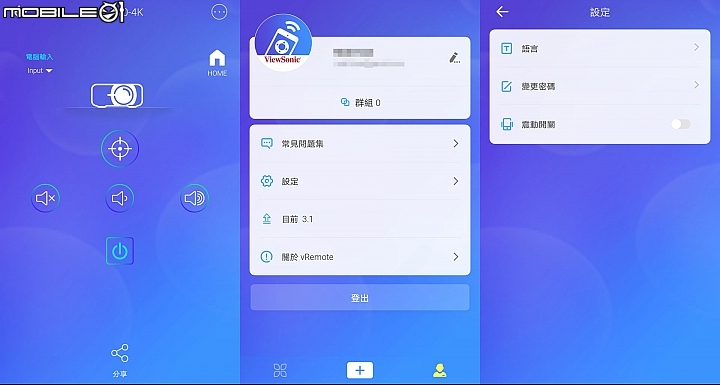
vRemote本身是個遙控器App,讓行動裝置有遙控X10-4K的能力。安裝好之後按App畫面下方的+號,便會掃描同一個Wi-Fi網路內的X10-4K連線。順利連線後可控制投影機的輸入來源、自動對焦、音量、開關機。由於靈敏度比實體遙控器好很多,建議裝起來比較方便。
在vRemote配對成功的情況下,安裝Alexa或Google助理,再啟用語音助理支援ViewSonic投影機的功能,以vRemote應用程式的帳戶登入,便可用語音控制投影機,可下的語音指令與vRemote能做到的功能是一樣的。
- 01 語言切換成英文
![]()
- 02 到Google助理網站
![]()
- 03 搜尋
![]()
- 04 搜尋ViewSonic關鍵字
![]()
- 05 Link
![]()
- 06 登入vRemote帳號
![]()
- 07 與Google助理連結
![]()
- 08 Try it
![]()
- 09 Google助理出現
![]()
這段過程在X10-4K的使用手冊中寫的不是很清楚,又剛好遇到vRemote改版中,著實讓小編花了不少時間,最後終於成功真的是很感動,在這裏把過程、畫面分享給大家,就不用白花時間了,也把最後成功下語音指令的影片奉上。
[embedded content]
Google助理語音控制X10-4K示範。
在小編測試的過程中,ViewSonic剛好為X10-4K推出了一個新工具vCastSender,這個工具還沒放進官方文宣、說明文件或網站上,正好給小編拿到第一手測試。

其實vCastSender之前就存在,只是提供給ViewSonic顯示器所使用,現在他們將這個工具也給投影機用。基本上也是手機螢幕鏡像投射的功能,跟投影機內建的是一樣的,不過又加上了遠端遙控、電子白板的能力。
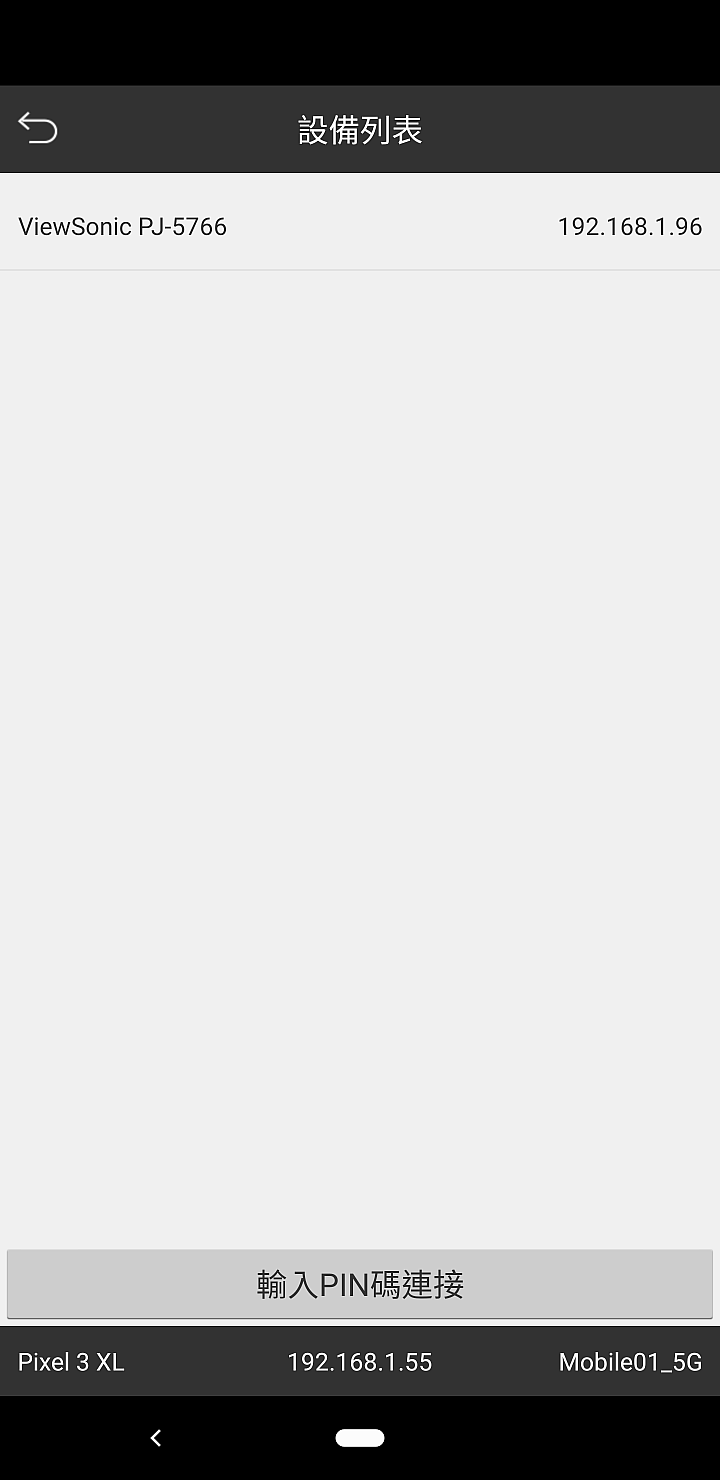
安裝好vCastSender啟用後,也會搜尋同一個Wi-Fi網路內的X10-4K,搜尋到點擊投影機名稱就連線了。
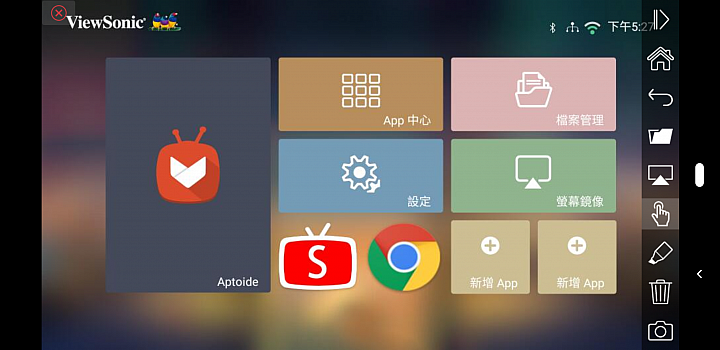
此時手機螢幕畫面會變成投影機首頁畫面,就可以用觸控操作投影機了。在螢幕右側會出現一條工具列,從下而上分別為:照相、清除電子白板、畫筆、觸控模式、螢幕鏡像、開啟檔案、返回、首頁、收起工具列。左上角有個紅色叉叉是關閉vCastSender。

按下照相,投影機畫面就會顯示手機相機鏡頭的即時畫面,可以當成直播工具來用。

拍下照片會立刻傳到投影機螢幕顯示,並切換為電子白板模式。此時可用畫筆在螢幕上塗鴉、講解,按下垃圾桶便會清除所有的筆跡。
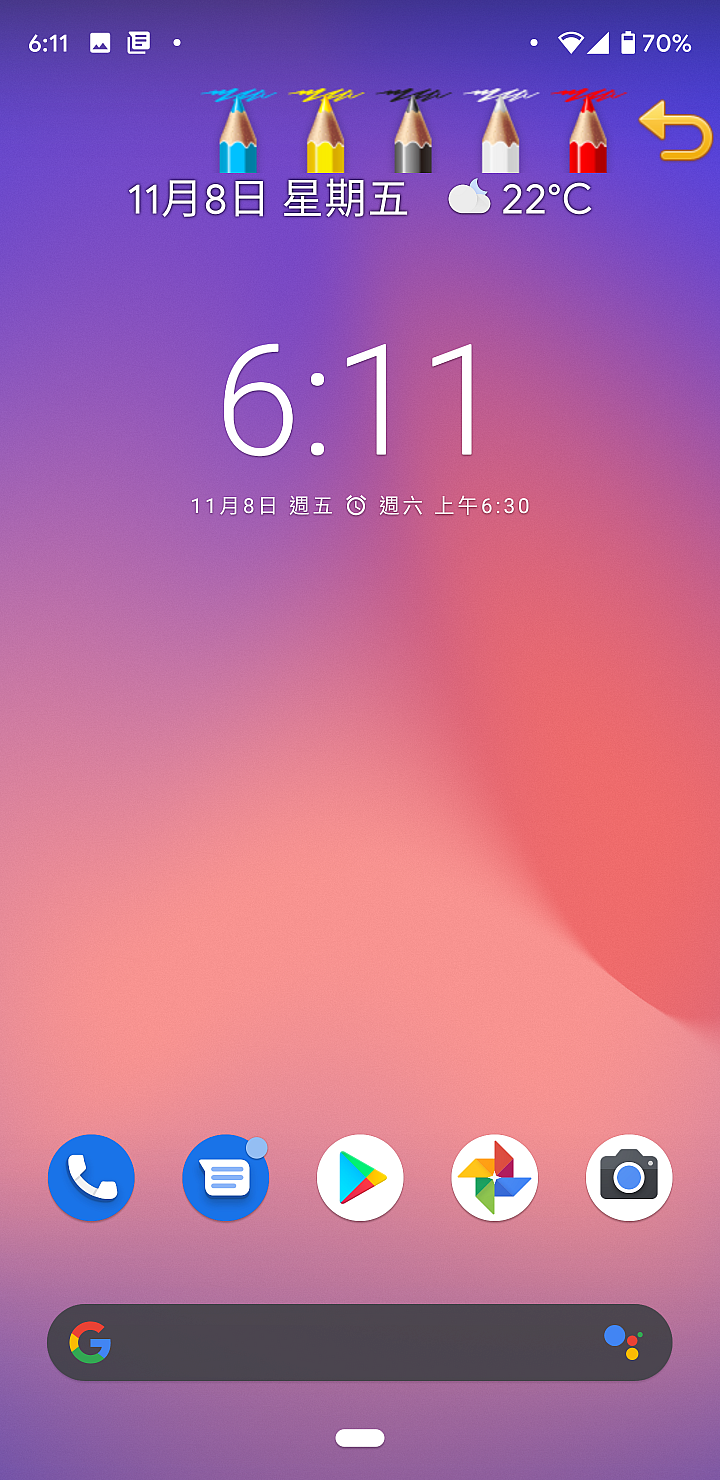
按下螢幕鏡像,手機畫面會同步到投影機畫面,但是螢幕右上角會多出畫筆工具,一樣可把手機螢幕變成電子白板。此時就可開啟手機內檔案,當成簡報機來用了。
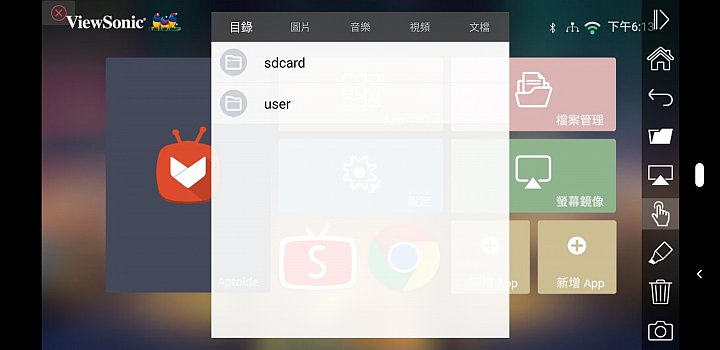
開啟檔案就是用檔案瀏覽的方式,瀏覽手機內的圖片、音樂、視頻、文件開啟,內容會顯示在投影機上。
[embedded content]
vCastSender操作示範。
在ViewSonic官網X10-4K的產品介紹頁上,還有提供一個程式ViewSplit,這是個Windows版的視窗分割工具,免費下載,但只有在偵測到ViewSonic顯示設備時才能啟動。
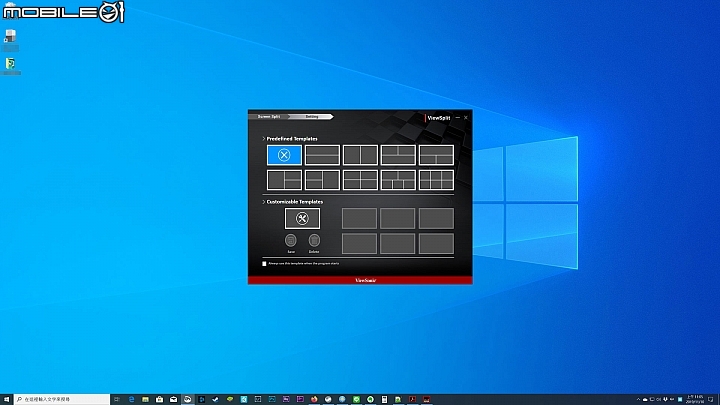
ViewSplit開啟之後的畫面分成上下兩部分,上方是9組預設視窗分割版面,最多可分割成6個視窗。下方是自訂版面,可選擇任何一個預設視窗版面,手動拖拉改變分割區大小,調整成自己想要的比例,提供6個空位可儲存自訂版面。
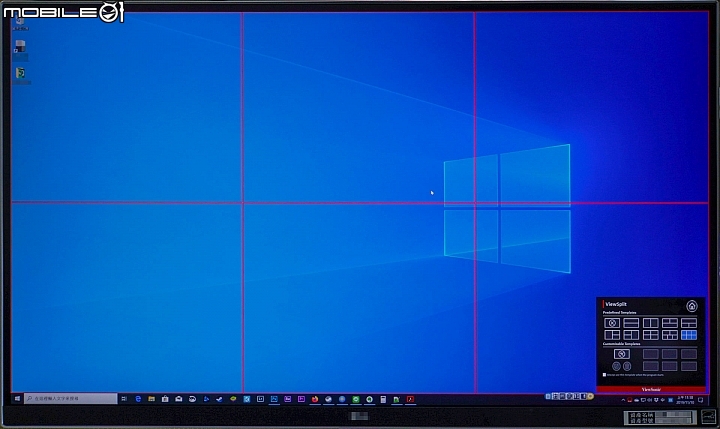
選定一種版面分割方式後,螢幕上會出現分割紅線,ViewSplit畫面縮小移到螢幕右下角,過一下子會縮到工具列內,可再從工具列叫出來控制。
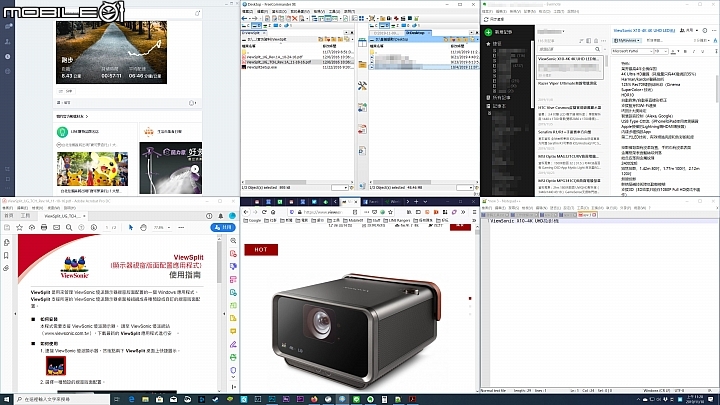
把視窗拖拉到分好的紅格子內,會自動調整尺寸。
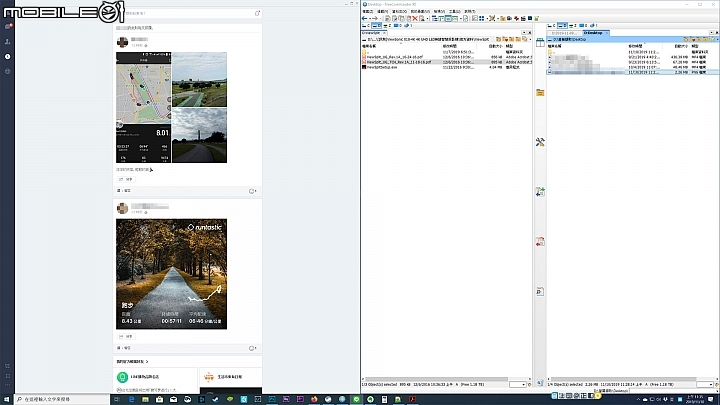
此時改變分割版型,若新的分割視窗數量比較少,系統會自動挑前面的視窗來排。
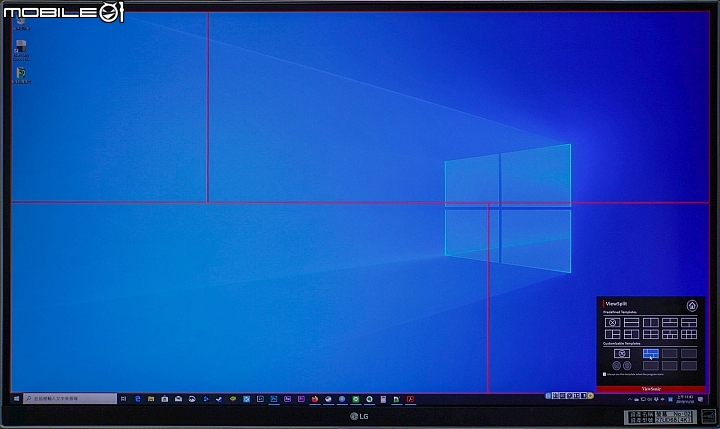
任何一種預設視窗,都可以用拖拉的方式,改成自己想要的分配比例,再儲存起來之後繼續用。
通常是個人螢幕比較會用到分割視窗,投影機的情況好像比較少用到,不過誰曉得,多個功能也不錯。
使用體驗
X10-4K擁有自動垂直梯形修正、自動對焦功能,一開機便會執行這兩個動作,什麼都不用調整就可以看、滿方便,不過或許因此開機速度好像有點慢。而這台投影機只能垂直梯形修正,沒有水平梯形修正,所以不能斜著放,只能正對投影方向。
[embedded content]
X10-4K開機時間測試,整個過程大約51秒。
[embedded content]
X10-4K自動垂直梯形修正示範。在定點調整腳座高度時相當靈敏,不過改為投影機前後移動時有時候會沒反應。
X10-4K最高可支援到4K@60fps HDR10畫質,以下翻拍幾張投影畫面讓大家參考。
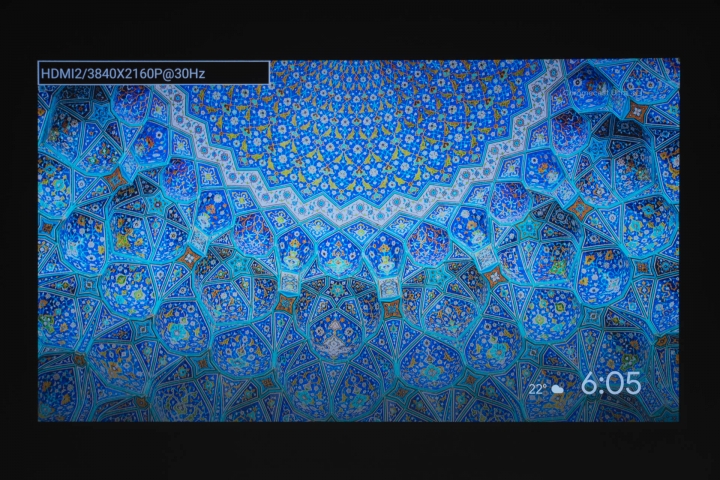
Chromecast Ultra(3840x2160@30Hz)。
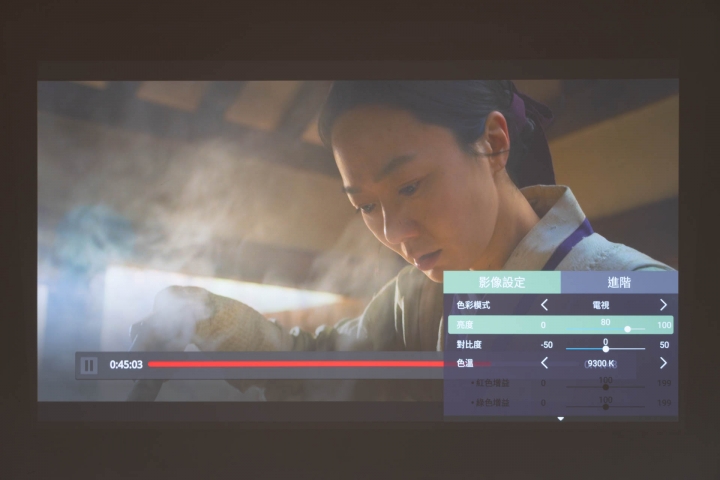
Chromecast Ultra(3840x2160@30Hz)。X10-4K會自動偵測內容套用色彩模式,這邊的亮度小編從預設50調高到80,覺得剛剛好,再暗一些細節會看不到,再亮似乎有點過曝,純屬個人觀感。

Chromecast Ultra(3840x2160@30Hz)。
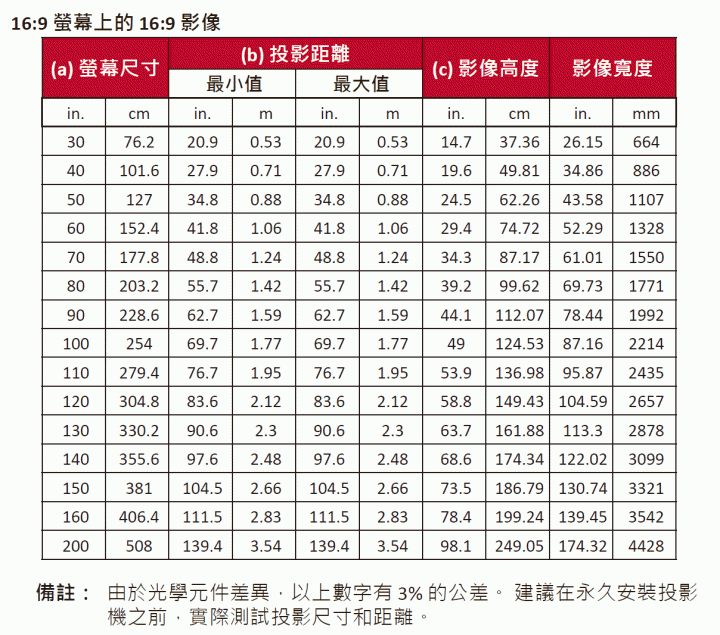
根據官方提供的資料,X10-4K具短焦投影能力,在2.12公尺的距離約可投影到120吋;1.77公尺100吋;1.42公尺80吋。

小編自己測量的結果,在55公分的距離影像高約115公分、寬204公分;在34公分的距離高約26公分、寬46公分,供大家參考。

Harmon/Kardon的音效確實不錯,當然不能跟音響比,但在投影機中算是佼佼者,音量可以放到滿大聲。為了不浪費好喇叭,在進階設定中的音訊模式選擇使用者自訂,還有等化器可以調成自己喜歡的風格。不過X10-4K的藍牙模式或音訊輸入插槽,都只能把投影機的Harmon/Kardon喇叭用來播放外部音源,就是當成純喇叭用,不能用藍牙或3.5mm耳機來聽投影內容的聲音。

操作上,遙控器雖然漂亮,但有些不靈敏,與ViewSonic其他投影機的遙控器相較不能按太快,會沒反應。軟體工具方面是相當豐富,vRemote和vCastSender都滿好用,不過vCastSender似乎滿吃手機效能,小編試用的過程中偶爾會出現延遲狀況,不同的手機出現的機率不同。由於都是在公司的5G Wi-Fi內測試,猜測應該是手機效能的影響較大。
語音控制很好用,英文辨識度很高,畢竟背後是Google、Apple的技術。但是要把手機改為英文介面就有點不太想,期待早日推出中文版。
總結

對於ViewSonic X10-4K UHD LED投影機,小編個人印象深刻的特色依序為:外型、Harmon/Kardon喇叭、4K HDR高畫質、vCastSender、可手提便於移動。就顯示設備的本質而言,4K@60fps HDR是最大賣點,不過市面上4K HDR投影機也不少,有比較貴的也有便宜的。相較之下Harmon/Kardon音效和獲得IF設計大獎的造型,就明顯是與競爭對手最大的區隔。
連接埠豐富也是優點,雖然小編目前很少用到USB Type-C投影,但看好未來發展,覺得這也是一個優勢。另外這台有4年全機保固,算是目前業界最久的。

缺點的部分,遙控器不夠靈敏比較困擾;再來是沒有光學變焦、沒有水平梯形校正,在居家擺設上會有限制。這台定價46,900元,時值雙11正在促銷,39,900可入手,有興趣的可把握機會。
重點規格
| 投影系統 | 0.47" 4K-UHD |
| 原生解析度 | 3840x2160 |
| 亮度(LED Lumens) | 2400 |
| 對比度 | 3000000:1 |
| 色彩處理 | 1.07 Billion Colours |
| 光源 | RGBB LED |
| 光源夀命(一般) | up to 30000 hrs |
| 鏡頭 | F=1.8, f=8.5mm |
| 光學偏移 | 100%+/-5% |
| 投射比 | 0.8 |
| 投影尺寸 | 30" - 200" |
| 投影距離 | 0.5 - 3.5m |
| 梯型修正 | +/- 40°(垂直) |
| 光學變焦 | 固定 |
| 喇叭 | 8W Cube x2 |
| 電壓 | 100~240V/ 50/ 60hz(AC in) |
| 耗電量 | Normal: 140W Standby: <0.5W |
| 淨重 | 4.1kg |
| 體積(WxDxH)含調整腳架 | 261x271x166 mm |
from Mobile01 本站新聞 https://ift.tt/2O5GvVV











































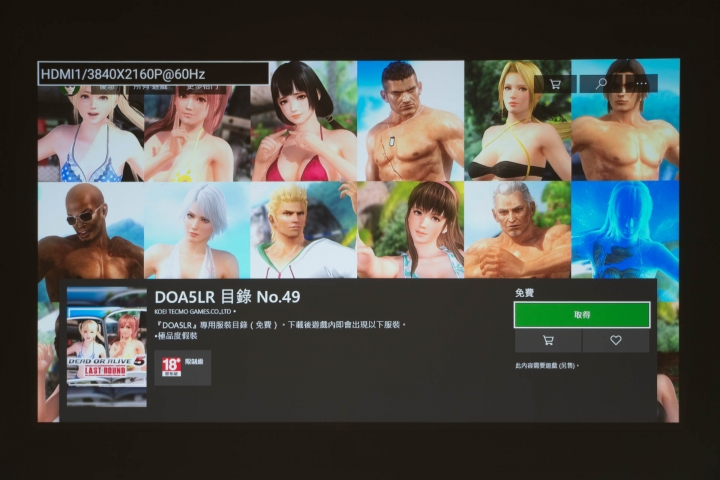

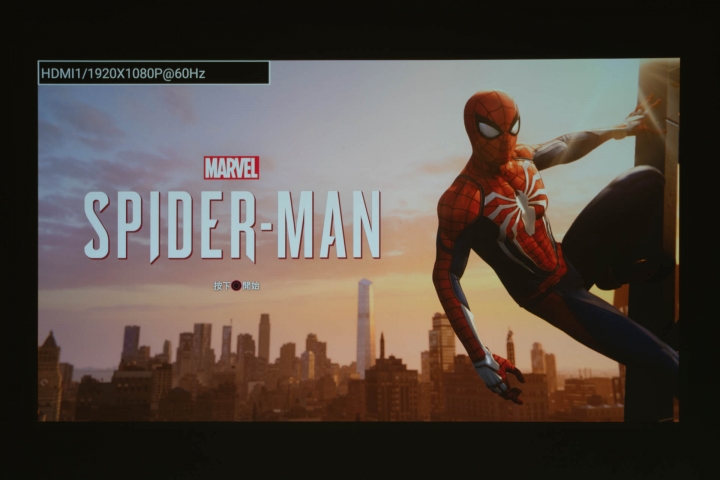
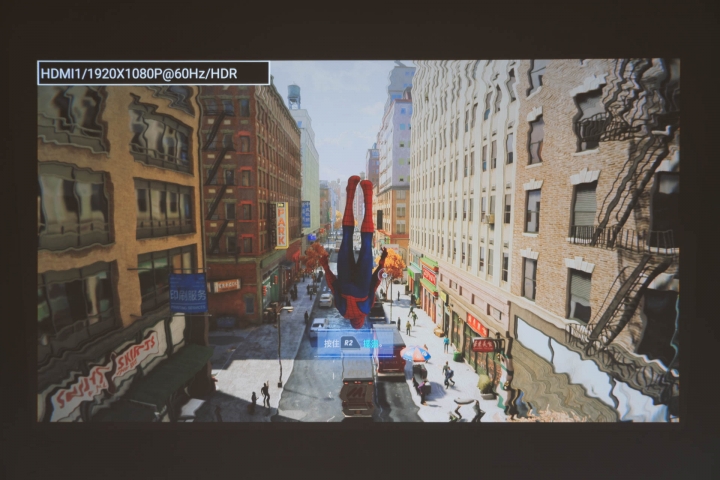
沒有留言:
張貼留言