終於有時間來分享Galaxy Tab S6試用了,從發表開始,我就發現Tab S6非常受到關注,可能是因為Android這裡很久沒有一台規格到位,可充分支援輕量工作的高階平板了,而且它又是支援S Pen的平板,試用這段時間後,我想購入這台平板的應該不會失望,不管是小型商務、看影片、玩遊戲、繪圖創作,它都不只能勝任,而且會提供更進一步的好體驗。
規格可以參考官網,還是趕快來分享這拖了很久的試用分享吧。

外觀、開箱
Tab S6包裝內容物還蠻完整的,平板外,S Pen是標配 ,還有快充充電器、耳機、不同尺寸的耳塞、換筆尖工具、卡針...等,耳機是Type-C頭的。
,還有快充充電器、耳機、不同尺寸的耳塞、換筆尖工具、卡針...等,耳機是Type-C頭的。
這充電器支援9V-1.67A快充,實際測試也的確有15W左右的快充功率。

試了小米支援PD的充電器,也差不多是15W快充。
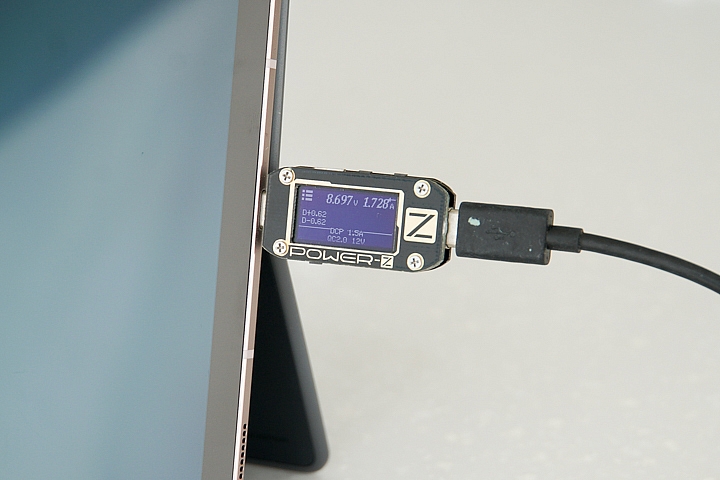
Tab S6的10.5吋SuperAMOLED螢幕,搭配2560 x 1600解析度,16:10的比例,非常適合現在大部分的16:9影片,也有內建藍光濾光器、夜間模式等顯示設定。

Tab S6採用螢幕下指紋辨識,辨識位置固定在一邊,但它可以登錄三組指紋,而且同一根手指360度都可以辨識,所以轉哪個方向用,指紋辨識都沒有太大問題,但反應時間依然不怎麼快就是了。
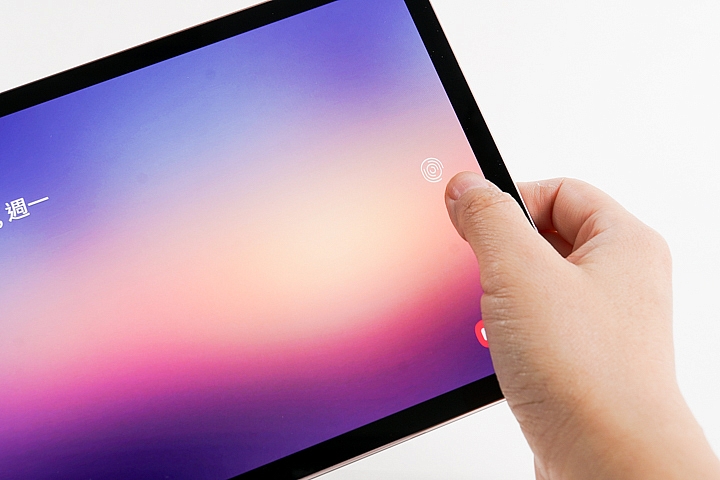
金屬背面,搭配了平板上少見的雙鏡頭。

這雙鏡頭包含了1300萬畫素主鏡頭及500萬畫素超廣角鏡頭。
Tab S6仍有內建AI智慧模式、錄影、夜間、全景、景深即時預覽...等,以及自動HDR...等模式,錄影時最高可到4K/ 60fps,不過景深即時預覽僅限拍人,也不像Note10那樣,辨識到文件時會自動裁切轉正。

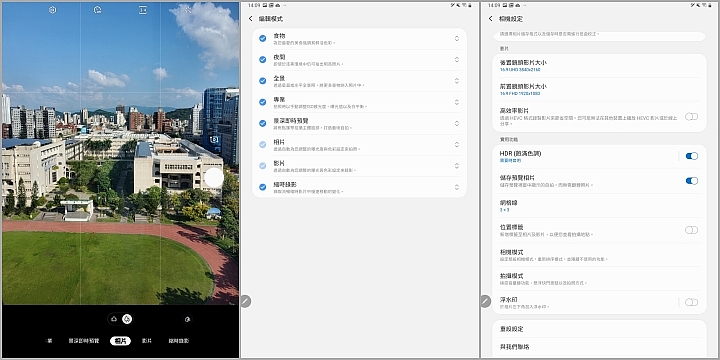
最特別應該的平板背面有這樣一個凹槽,筆上有磁性,凹槽裡也有,將兩邊標示處對齊,就可以吸住收納了,吸力還蠻強的,如果手不去碰到是不會掉,但還是很建議加買原廠的保護套,可以更好保護S Pen,後面來看。

背後放了S Pen,放桌上時不能平放了吧? 是不能平放沒錯,但因為它是整條墊高,所以並不會搖晃,就這麼看一下四個側邊吧。
上方的麥克風、喇叭,以及底下的Type-C接頭及喇叭,這裡就可以看到Tab S6的四顆喇叭,不過將放在短邊,手持玩遊戲時還蠻容易擋到的。


兩個長邊上有測鍵鍵、音量鍵、記憶卡槽、麥克風,以及POGO鍵盤接點。



按鍵都集中在同一邊,這側鍵可以自訂功能,不再強制成Bixby或電源鍵。
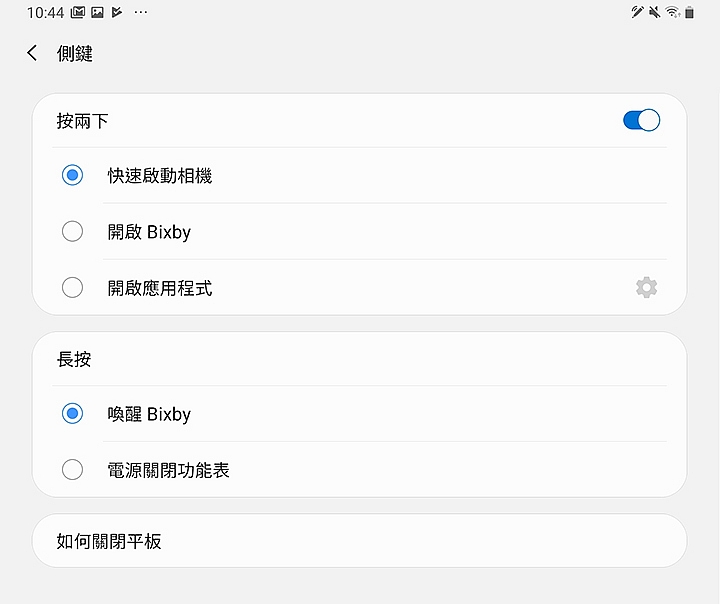
從側面也可以看到Tab S6真的很薄,為了維持這個薄度,又建議購入原廠保護套了
這陣子的試用都有搭配原廠的書本式鍵盤皮套,這篇也會多點來看文書上的應用~
書本式鍵盤皮套
這個書本式皮套是另購的,台灣有引進,實體通路已經上市了,官方網路商城預計10/16以後會上架。而且上面也有印注音,看一下外觀。
它是一個立架式背貼,加上一個磁吸式鍵盤組合而成,兩邊可以拆開獨立使用,不打字時可以只用後保護套當立架,用另外的立架只吸上鍵盤打字也是可以的,但不能分開購買...如果不需要鍵盤,原廠也有一個可當立架的書本式皮套。而且官方有活動,10/31前購買Tab S6就會送書本式皮套,加2990元則可以加購這個原價5590元的鍵盤皮套。



兩個皮套都不算太便宜,但設計得...有道理。
先看背蓋,它就是一片吸住的保護殼,所以套上去之後,仍然可以維持Tab S6很薄的優點。它沒有包住側邊,研究了一下,平板的三個角、部分側邊都有磁性,然後這個保護蓋邊邊某些部分也有,合上去就可以用磁吸力固定住。背蓋裡的黑墊片,我也不知道這是什麼材質,摸上去不具黏性,也不是塗水就可重複黏貼的材質,看起來像是增加阻力的作用,底下半邊拉開就可以變成立架,這個轉軸阻力蠻大的,這些設計都可以讓它當立架時,不那麼容易脫落。

可以立一點,也可以躺低角度,但畢竟不是整片吸住,有的角度還是會脫落軟腳掉,可能多試一下找到一個最穩的角度吧。

另一個最重要的作用就是保護S Pen不要掉了。
所以這保護殼不是挖空,而是多做一個蓋子更好收納S Pen。要拿筆時也不用把整個保護蓋拆掉,掀開上半部就行了。

Tab S6也有非原廠的殼可以選,找了一下,很多是把筆那邊挖空,保護性看起來就沒有原廠這個好,基於這點,購買原廠殼還是比較安全的選擇。
加上鍵盤保護套之後,整組約790g。

再來看鍵盤
這是個64鍵的...算客製化的標準鍵盤吧,且帶一個觸控板,最上排數字鍵也是功能鍵,搭配Fn鍵切換。
按鍵大小跟一塊錢比對一下,平板外接鍵盤按鍵不大這本在預期中,Tab S6的這個鍵盤讓按鍵間距大一點,算孤島式按鍵嗎...好處是不容易誤按,但最上一排按鍵畢竟小,打「安」時常按到「兒 」(文章裡不能有注音符號,但你知道的..),打筆電時那奔放的手勢,在這裡要收回集中一點才不會常按錯。


上面有幾個比較特別的鍵:
又上這兒有個DeX鍵,讓你一鍵切換DeX及平板模式,另外拉下捷徑列,上面也有快鍵可以切換。(DeX模式是將平板/手機介面轉換成類PC介面的功能)

可按Fn+空白鍵開啟/關閉觸控板,這很需要,如果發現打字時手掌會常擦到觸控板,就可以暫時關閉,直接點螢幕觸控,或連實體滑鼠代替。
旁邊的Lang鍵是語言切換鍵,搭配Fn鍵可叫出螢幕鍵盤,比方要叫出麥克風用語音輸入時可用。不過這在選用三星輸入法時才有作用,若用第三方輸入法(比方我後面會提到的超注音),就以Shift+空白鍵切換。要說少了什麼鍵的話,我覺得是語音輸入用的麥克風鍵跟快速截圖鍵吧。

當然還有些組合快鍵可以用,返回上頁、切換到上一個App…等,也可以快速開啟程式,這熟悉之後會非常好用。
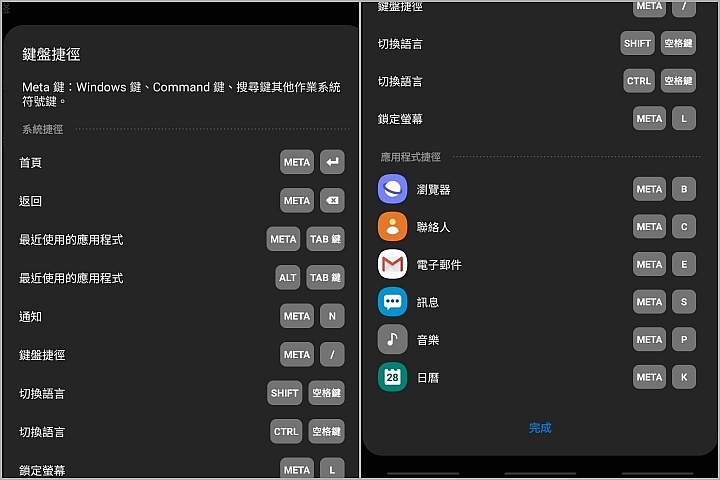
另外這觸控板雖然也不大,但足夠容納兩根手指上下滑來滾動頁面,觸控板左右都可以按,但按右邊不會帶出滑鼠右鍵的功能,而是返回,這接實體滑鼠也一樣。

因為打字時蠻容易誤觸的,我在Tab S6上打這篇時,大部分時候是透過USB轉Type-C連實體無線滑鼠來用的。

好,最重要的中文輸入法:在Tab S6上,接了實體鍵盤後,預設是讓你用三星輸入法,這輸入法打注音沒問題,但不好打全型標點符號,選字習慣跟電腦也不完全符合,超注音可以很好解決這兩個問題,所以我是安裝「超注音」搭配實體鍵盤來打的(這一段就是在Tab S6上這樣完成的)。

但是,凡是都有但是。
前面提到Tab S6可以切換成平板及DeX兩種介面,若你用DeX模式,那就只能選用三星輸入法,要在平板模式下,才能選用第三方輸入法(且要把第三方設為預設輸入法),所以如果你像我一樣,要搭配實體鍵盤打長文的話,建議裝超注音,並保留在平板模式裡打吧。
那切換成DeX模式來用有什麼差別呢?
DeX模式剛推出時,是讓三星手機以HDMI接大螢幕時,讓介面及App切換成類似PC的樣子跟排版,符合大螢幕的使用習慣,如瀏覽器會自動開啟電腦版網頁、可以同時開很多視窗、MS Office等文書繪圖程式最佳化成PC排版..等。到現在除了配合「大螢幕使用習慣」,還可讓手機/平板變第二螢幕,比方將簡報、影片、視訊...等投放到大螢幕上時,手機/平板這邊還能繼續用內建的功能,或變成觸控板、繪圖板。
所以有什麼差別可以分兩種使用情境來看:
沒接大螢幕的話:
在Tab S6裡直接使用類PC的介面,比方工具捷徑排列很像Win10,也可以浮動視窗開很多App…等 一些文書(如MS office)、繪圖、Google程式、視訊或遠端會議程式、部分遊戲也會以電腦排版呈現 ,也可以在Chrome瀏覽器上以電腦介面使用Gmail等Google服務...等;另外搭配滑鼠時,可以在網頁使用mouseover功能(其實這用S Pen也可以做到)
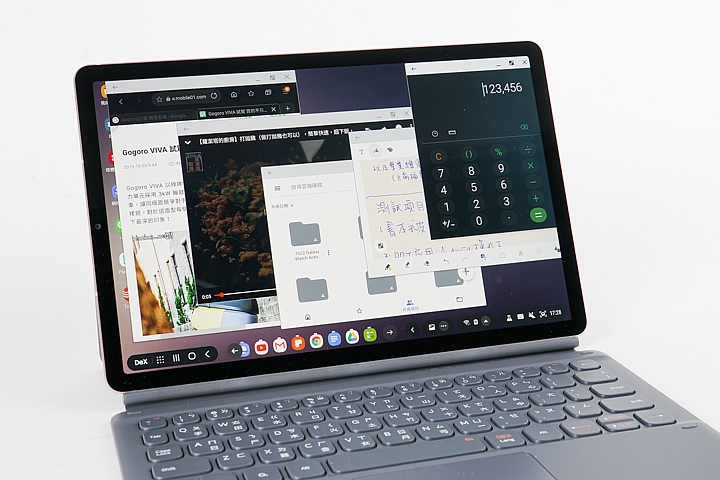

接大螢幕時:
我這裡用USB-C的轉接Hub,同時連接HDMI線及無線滑鼠,啟動DeX模式,雖然拖了一個尾巴,但可以同時接滑鼠或隨身碟,用途更多。

外接大螢幕後,Tab S6就可以當作第二螢幕,所謂第二螢幕的應用大致有三種:
第一是在大螢幕及Tab S6上,分別,各自使用各自的功能,顯示不同的內容,這裡的應用就很多了。
第二是讓Tab S6變成觸控板,操作大螢幕上的功能。(或也可滑鼠操作大螢幕)
第三則是使用支援的繪圖程式時,可以把Tab S6當作畫板,在平板上以S Pen繪畫,但在大螢幕上看整張作品,目前是Adobe Sketch這個App支援這功能。
這些看影片示範會更清楚。
[embedded content]
第一個應用補充一下,因為平板跟大螢幕可以分開使用,所以在大螢幕播放平板內PPT同時,收到的通知不會也投放到大螢幕上,可保護隱私。
還有情境是開啟Zoom Cloud Meetings、Skype等App,在大螢幕上視訊會議時,可同時在Tab S6上做筆記。但這裡有個問題是,沒研究出來怎麼讓平板轉橫時,我方的視訊視窗也跟著轉向...(就對方看到的我是90度倒轉畫面)

所以沒接大螢幕,直接在Tab S6切到DeX模式時,除了介面外,實質功能差別不大,為了打字輸入的方便,會建議沒外接時還是留在平板模式工作,要外出簡報、分享畫面,再帶線出去吧。
多工多視窗
10.5吋螢幕說大也不算很大,但做分割畫面、放懸浮視窗來多工,還是足夠的。Tab S6上有幾種開啟多視窗的方式,看影片會比較清楚。
[embedded content]
雖然它可以開啟這麼多程式,但我想最常用的還是兩個程式的多工。以分割畫面開啟程式時,別忘了它可以拖曳加入、貼上檔案。
比方最常用的,把相簿裡的照片,或是「檔案」裡的文件拖到郵件裡變成附件,或直接把網頁文字拖進Samsung Note裡...等等等,這些都是可以增加多工效率的方法。

S Pen也變成遙控魔法棒
Tab S6的這枝S Pen,筆尖也是稍軟的,在玻璃上書寫,多少有一點點摩擦力,寫起來還算好控制。筆桿是扁的,是沒有第二代Apple Pencil那樣的圓筆好握(手掌裡握得紮不紮實的差別),但是平板內附的,不用另外買XD。
試過長時間寫下來,正在寫的時候不覺得,連續書寫約半小時暫停後,才發現手筋有一點痠,課堂或會議上筆記時中間不時停一下停一下比較好吧。
繪畫上,S Pen支援4096階壓感,在支援的App裡,可以用下筆輕重控制筆畫粗細或顏色濃淡,幾個很多人用的Autodesk Sketchbook、Adobe Sketch、Infinite Painter…等繪圖程式都有支援。Tab S6內建的Samsung Note,也跟Note10裡的一樣,可以將手寫辨識成文字、分別著色....等,辨識準確度還是跟筆跡多端正有關。

S Pen早已不只書寫繪畫用途了,與Note10一樣,Tab S6的S Pen多了更多遙控,以及搭配筆上按鍵的用途。
比方指定長按手寫筆按鍵時要做什麼,截圖、選取、或開啟某程式...等。
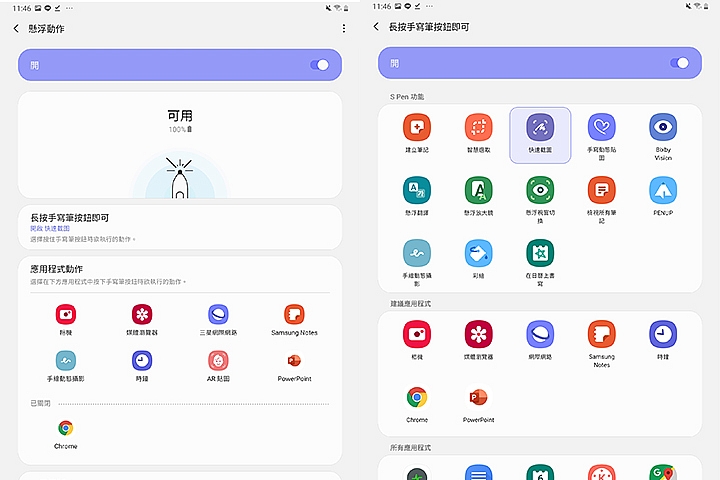
在這些App裡,也可以個別設定,比方瀏覽網頁時用筆上的按鍵捲動網頁、在Samsung Note筆記時按一下變橡皮擦(這非常方便!),或是簡報時上下揮動切換頁面....等,不過目前還沒有很多繪圖App支援指定S Pen…
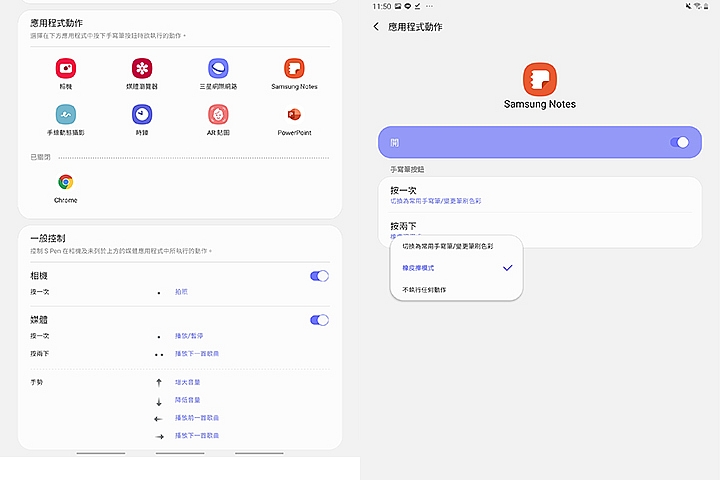
拍照、看影片、播放音樂時,也可以S Pen上下左右揮筆操作音量、換歌...等,這在接大螢幕+Dex時也有作用,前提是沒有用DeX選單裡「鎖定螢幕」來鎖定大螢幕跟平板。DeX+大螢幕看影片時,YouTube還是最合適的,看了一下Netflix並還沒為DeX做優化,要看Netflix還是乖乖留在平板上看就好。
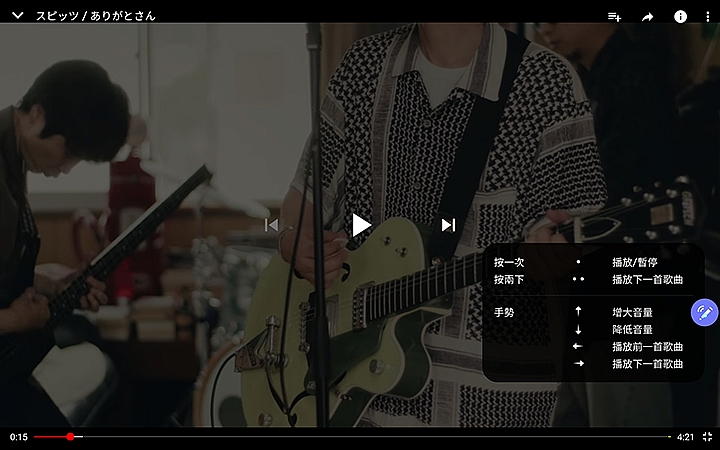
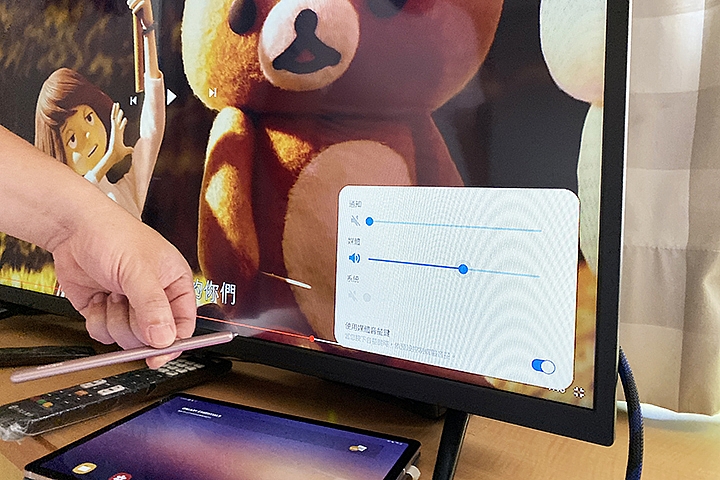
以磁吸方式放在平板外可能更容易遺失,內建有個「手寫筆趨近感應提醒」,當S Pen沒有收在平板後遺落時,平板上會跳出提醒通知,但可惜還沒有「尋找我的S Pen」這樣的功能。
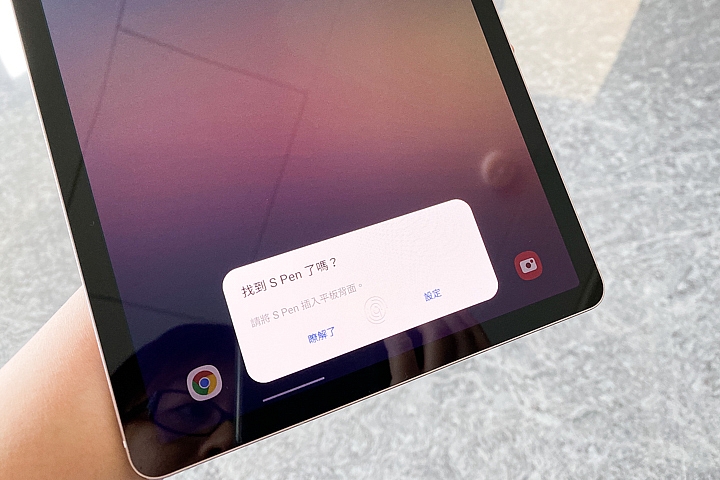
影片與遊戲模式

Tab S6四角都有AKG調校的喇叭,搭配開啟Dolby Atmos後,開闊感的音效更明顯,這在外放、有線耳機上都有作用,藍牙耳機有一點,但聽起來不是很明顯。

補充一下,Tab S6與近年的Galaxy裝置一樣,可以連接兩台藍牙裝置同時或分別播放音樂,家裡客廳或房間都有放藍牙喇叭的話就可以這樣設定播放系統。
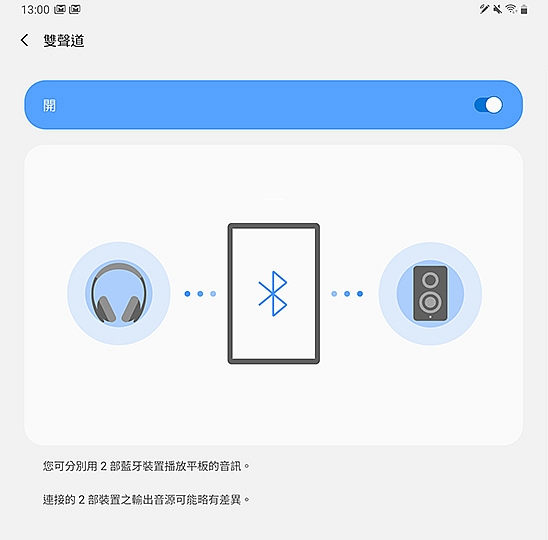
Tab S6這台效能也很不錯的平板,可能有人想拿它來玩遊戲更過癮。
它一樣有內建遊戲啟動器,功能越來越完整了,不同遊戲設定效能或是省電優先這是基本的。
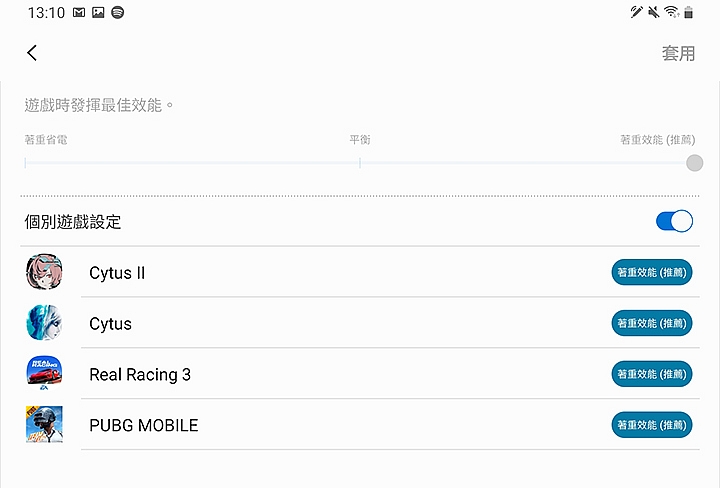
在遊戲啟動器裡也會顯示你的遊戲時間,若想要控制,可以搭配數位健康裡的控制台,把App設定時器,控制遊戲時間。
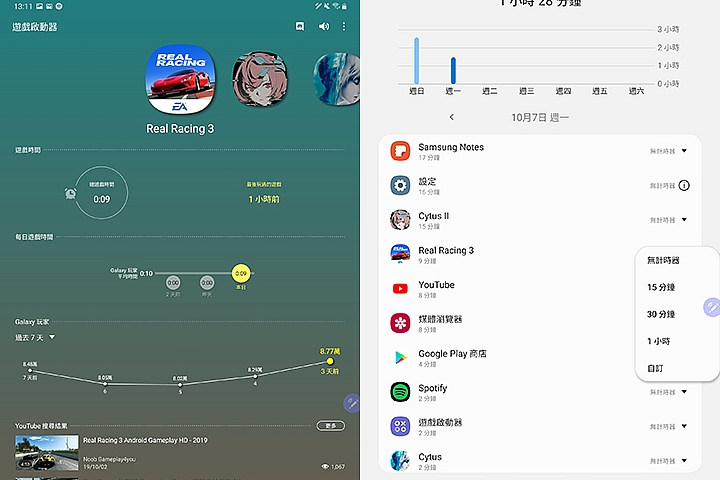
在遊戲時還可以監控當前溫度、電力預測...等。
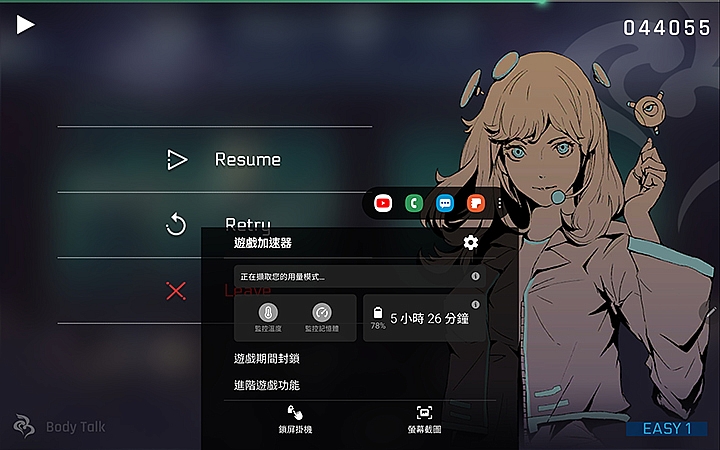
還可以開啟有個「遊戲專用Dolby Atmos」,聽了一下,可以再加強遊戲寬闊的場景感
,但並不是所有遊戲都支援,比方Cytus這音樂節拍遊戲就不支援。
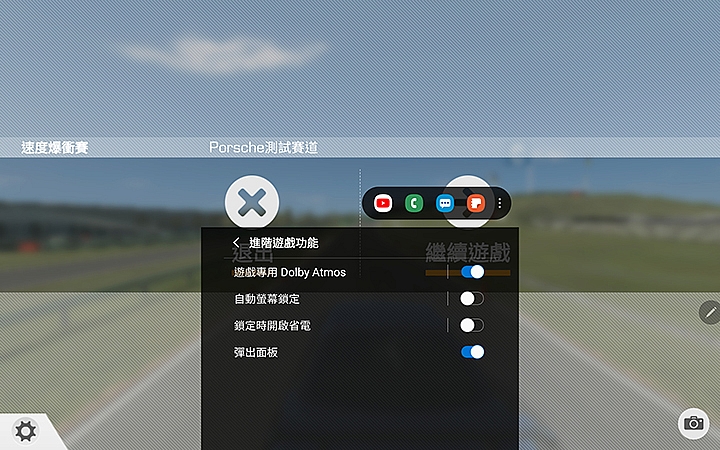
遊戲時可以擋掉通知,以及將最小化來電通知。
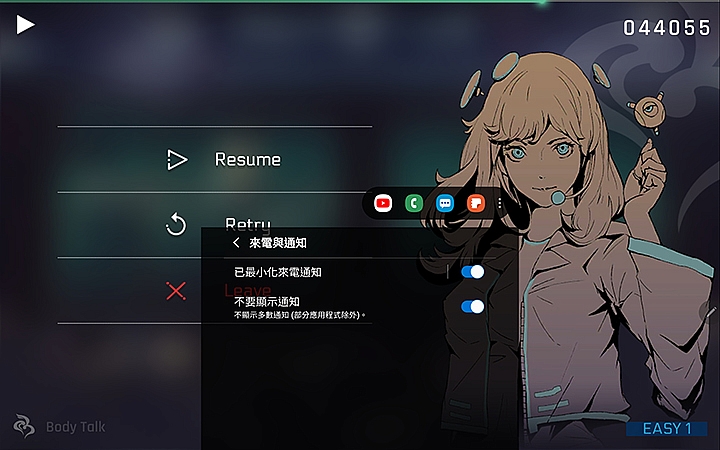
但若還是想收到某些程式的通知,在設定裡有個「彈出視窗智慧檢視」的功能,可以讓指定App的通知,以小懸浮球的樣子跳出,想看再點開,盡可能減少干擾。不過如果放著不理這懸浮球也不會消失....所以開啟真的願意收到通知的App就好了。
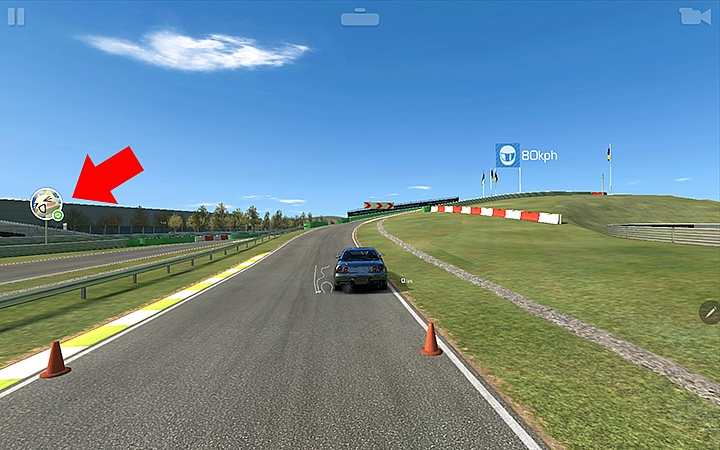
咦?這Tab S6不是Wi-Fi版嗎,怎麼還會有來電?
下半年開始,部份Galaxy手機、平板裡內建了「其他裝置接續通話與簡訊」的功能,讓有 Galaxy A80、Note10、S10的用戶,可以在Galaxy平板上接電話、收簡訊,所以如果你是這樣的用戶,是可在Wi-Fi Tab S6上接電話的(擴音或是耳機通話)。Wi-Fi版的Tab S6裡也有內建電話程式,也可以透過置接續通話功能撥出電話(實際上是以連接的手機撥出的)
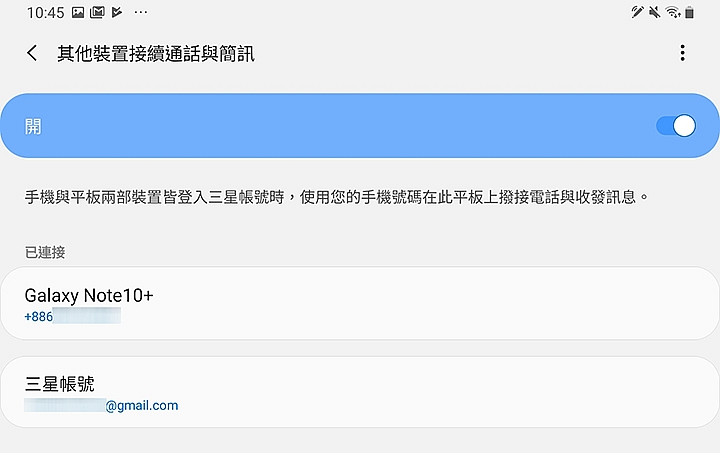
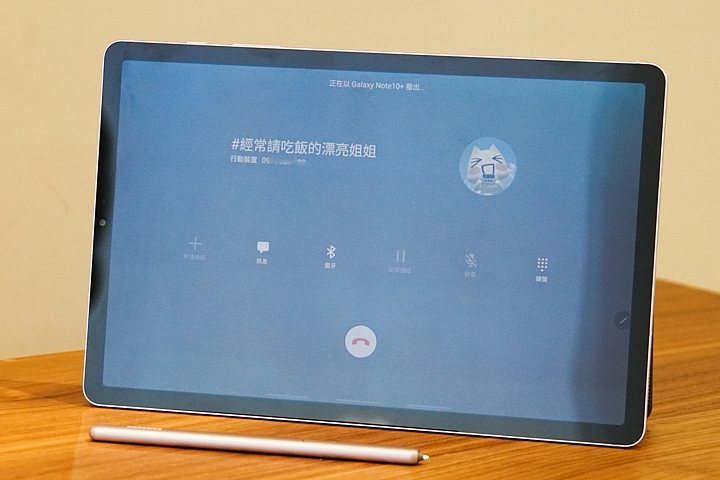
也因此遊戲時若有來電也會有通知,但會最小化用這樣的小視窗顯示。
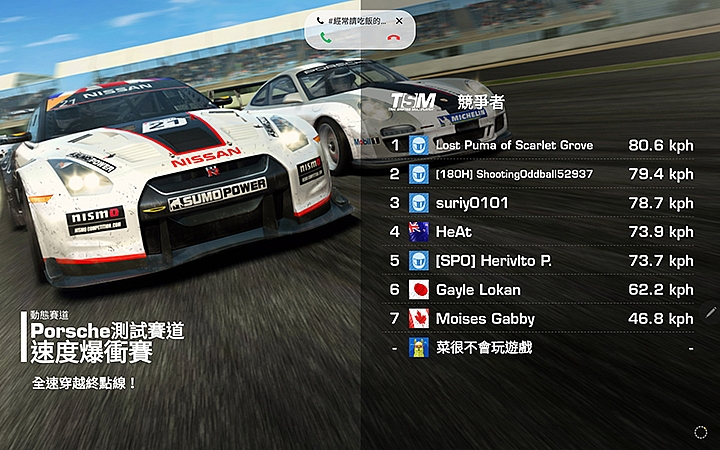
綜合上面來看,可以搭配有注音的鍵盤,也有還可用的第三方輸入法,平板自身可同時開啟多程式來用,外接螢幕時DeX模式下也另有用途,再加上S Pen,讓Tab S6應該比以往任何一台Android平板,都能勝任輕量的工作。
那麼跟iPad Pro用起來有什麼不同嗎?
老實說...我覺得沒有多大差別,可能除了購買Tab S6時不用考慮到底要不要買筆吧
文書的生產力、筆的應用及流暢度、很棒的音效、遊戲效能、輕量...等,這些指標是兩台都有的。
但還是有些取向可以判斷。
如果你會外接不同設備,比方記憶卡、隨身碟、讀卡機、大螢幕,複製進各種格式的檔案...等,那麼Tab S6會比較適合,Android擴充的靈活性會比較沒有問題。另外基於微軟和三星的深度合作,如果你主要電腦是Windows PC,那也會建議搭配Tab S6比較好。
若你是專業工作需求,比方建築或工業設計繪圖,或是剪輯影片,可能選擇iPad Pro會比較好,倒不是硬體效能的關係,而看過幾套專業工作用的App,且是為iPad Pro優化過的,所以可能iOS上比較容易找到適合專業工作用的程式,而且iPad Pro螢幕校色,對需要也是用Mac做設計,各螢幕顯色一致的設計者來說也比較適合。
以上簡單的分享,如果你還在考慮中,這些資訊希望有些幫助囉。
但真要把行動平板當筆電,雖然距離越來越近,但還是有一段距離,硬體沒問題,問題是需要各開發者配合提供可以延伸工作習慣的程式,但平板螢幕大小不同、作業系統不同,適不適合延伸工作習慣也是個待討論的問題,所以現階段我個人覺得,還是把平板當平板用吧。
from Mobile01 本站新聞 https://ift.tt/30T0OKF

沒有留言:
張貼留言