
時隔 2 年之後,Synology 終於更新了旗下消費等級的 NAS 產品系列,一口氣推出 DS920+/DS720+/DS420+/DS220+ 四款新品,透過升級處理器、記憶體規格的方式,提高 Synology NAS 產品的運作效能,陳拔也在 4 月底開始針對其中最高階的 DS920+ 進行長期試用,接下來就來看看這一個多月以來的測試心得。

這次 Synology 推出的四款產品,分別是 4 個硬碟插槽的 DS920+、DS420+;2 個硬碟插槽的 DS 720+、DS220+,對照過去在 18+ 系列中推出 6 個硬碟插槽的 DS1618+, 或是 8 顆硬碟插槽的 DS1819+,Synology 這次選擇針對消費市場販售主力的 4 硬碟插槽/2 硬碟插槽產品進行更新,採取比較保守的做法。

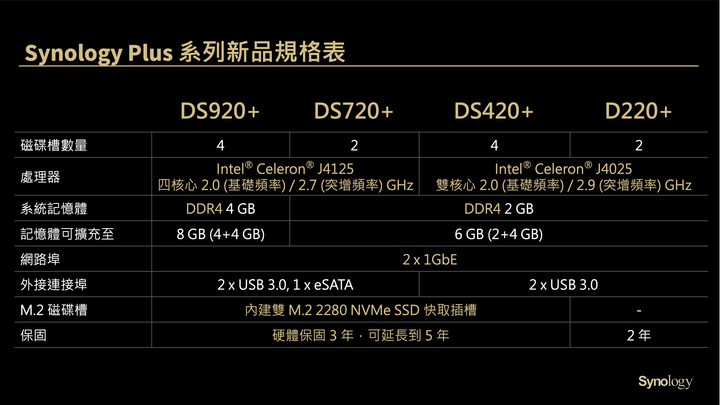

DS920+ 開箱

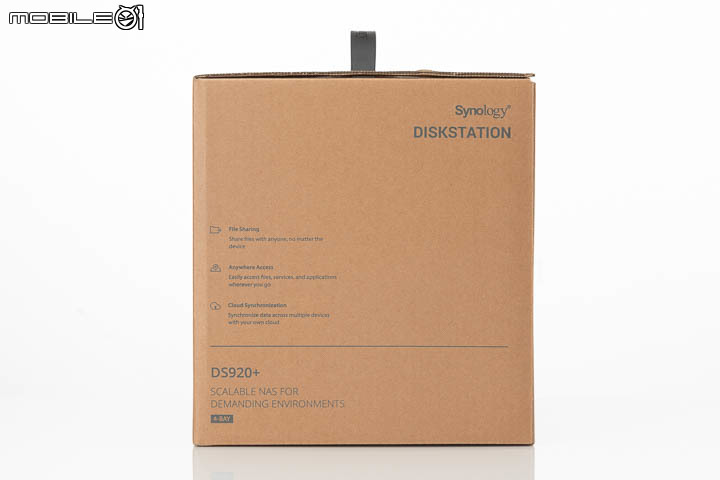
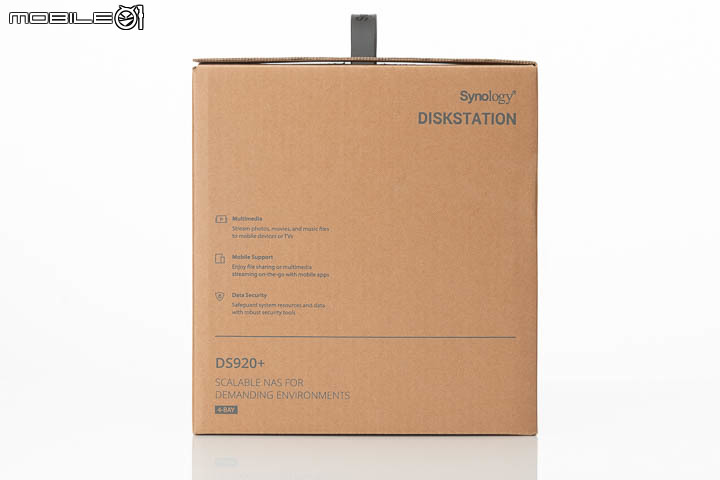
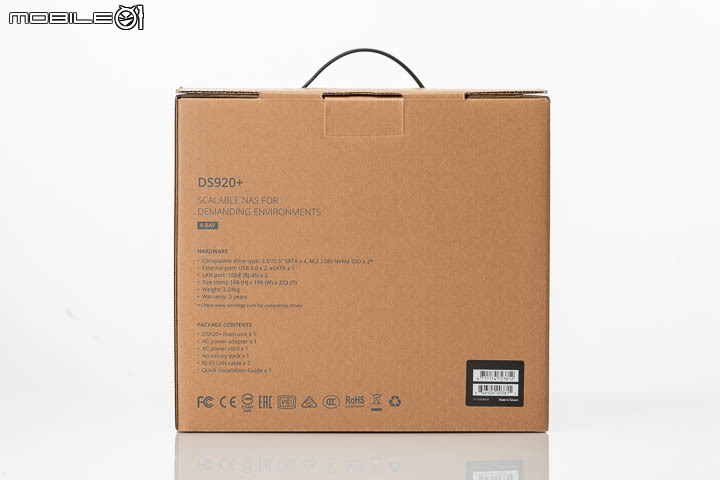

DS920+ 機體外觀









DS920+ 內部配置









除了 DS920+ 之外,這次 Synology 也同步寄來了其他三款產品,包括 DS720+、DS420+、DS220+,除了硬體規格因為定位關係有所落差之外,基本設計大致跟 DS920+ 相同,以下是這三款產品的開箱與外觀細節。
DS720+






DS420+

採用四硬碟插槽設定的 DS420+,跟 DS920+ 的差別在處理器、記憶體的配置不同,以及少了 eSATA 連接埠,無法外接 DX517 擴充硬碟數量。



DS220+

這次定位最入門的 DS220+,採雙硬碟插槽配置。跟先前三款的設計不一樣,DS220+ 沿用上一代 DS218+ 的外形設計,不過陳拔比較好奇為何不改成跟 DS720+ 同樣的外型,比較有升級感。







DS920+ DSM 軟體功能
不得不說這兩年 Synology 在軟體更新的腳步並不快,跟兩年半前 Dennis 大測試 DS918+時相比,目前 Synology DSM 的版號仍維持在 6.2.X,包括先前測試的 Synolgy Moment 相片應用程式、Synology Virtual Machine Manager 虛擬機器應用程式等,都沒有太大的變動。不過 Synology 在 2018 年展示的自家檔案協作平台:Synology Drive,目前的發展已經相當成熟,除了可以線上儲存、分享檔案外,還可以做到網路協作以及通訊的功能,分別是 Synology Office 辦公室應用以及 Synology Chat 即時通訊服務。這兩個功能在其他家 NAS 上比較少見,這次陳拔就來分享這個部分。
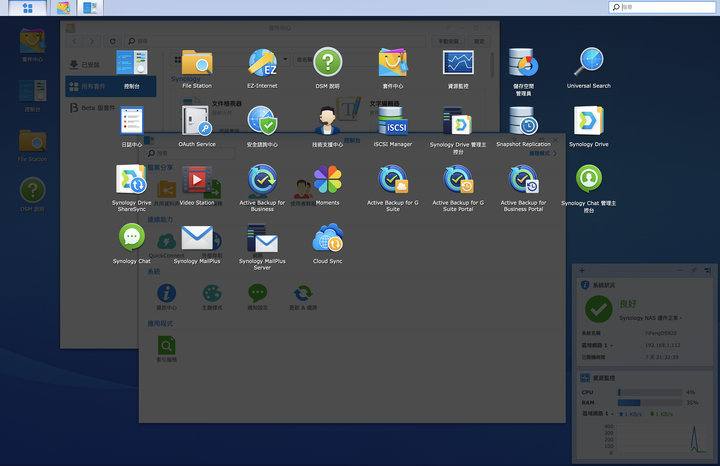
Synology Drive 私有雲端平台
Synology Drive 是建立在 DSM 上的私有雲端平台,使用者除了儲存自己的檔案外,也能夠與 NAS 上其他使用者進行檔案的分享、協作,基本上可視為 Google Drive 雲端空間的 Synology 版本。
以瀏覽器介面進入 Synology Drive 後,會看到目前自己存放、或是別人與自己共用的內容,並且可以直接在 Synology Drive 頁面裡開啟瀏覽。
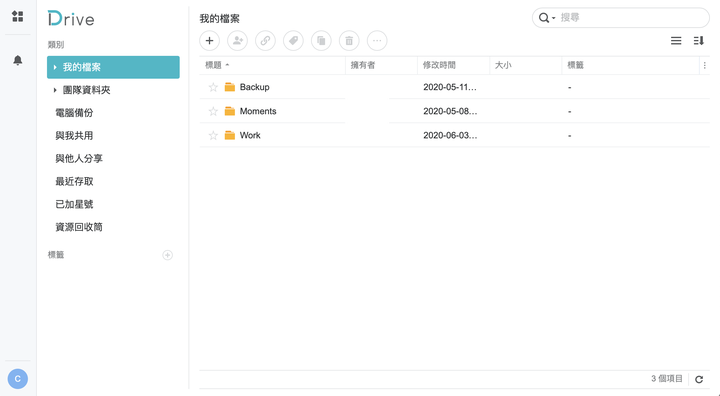
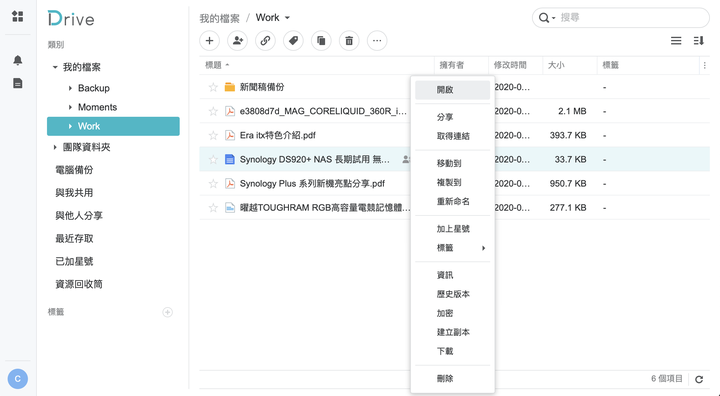
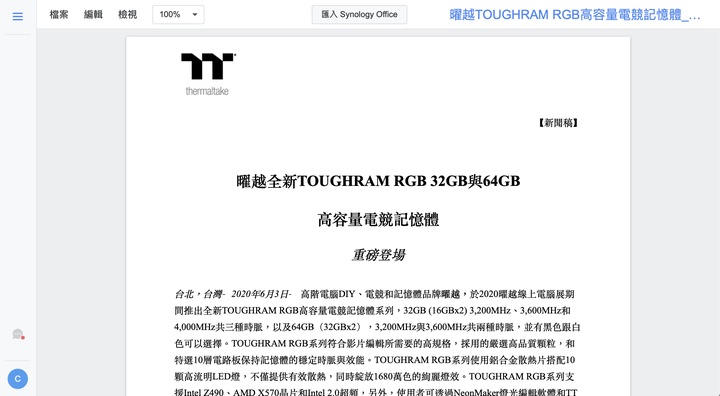
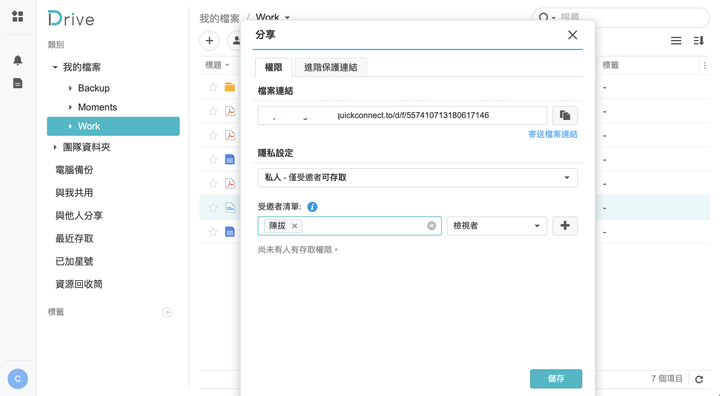
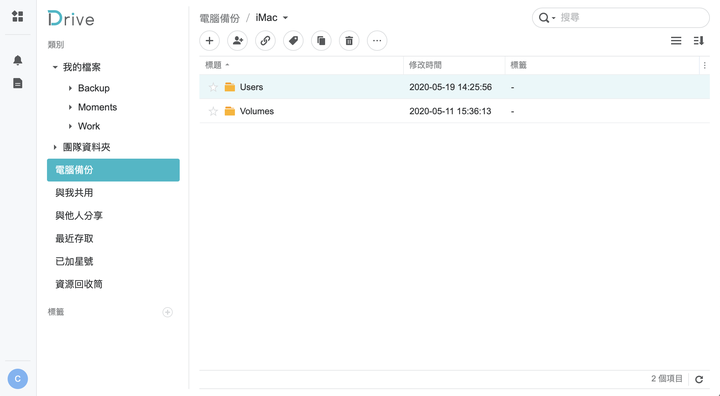
Synology Office 辦公室應用
既然是協作平台,當然也就要有編輯的功能,Synology 提供了一套 Synology Office 套件,裡面有包含文件、試算表、簡報等功能,可以在裡面直接進行工作,像是這篇試用稿子,就是在 Synology Office 套件裡,利用『文件』功能完成的,在裡面寫稿的感覺就跟在 Google Docs 上寫稿一樣,但是反應比較快一些,更接近在本機寫作的感受。
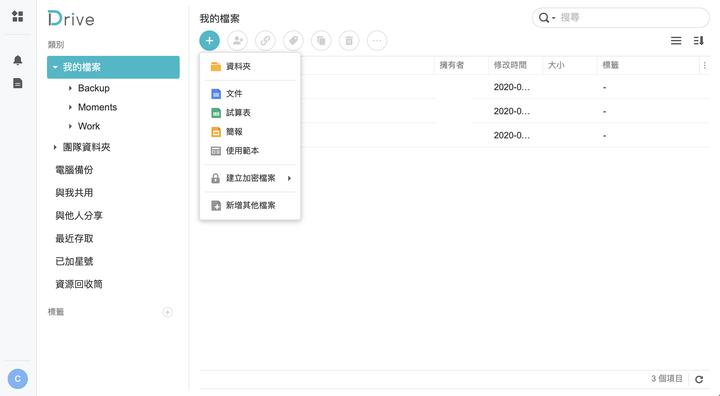
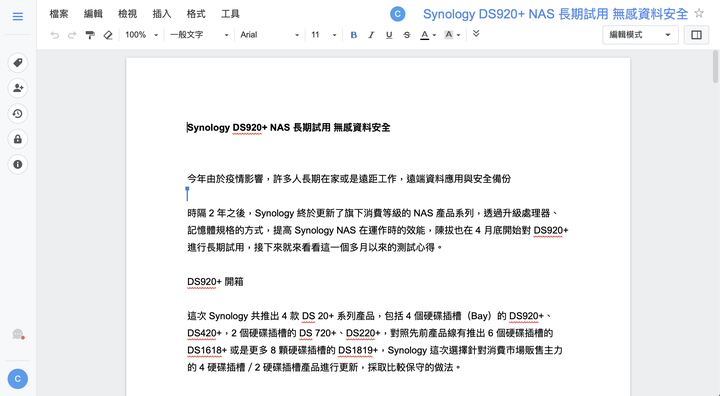
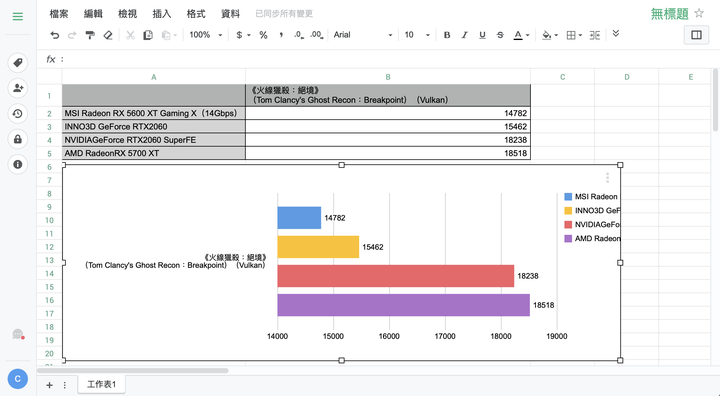
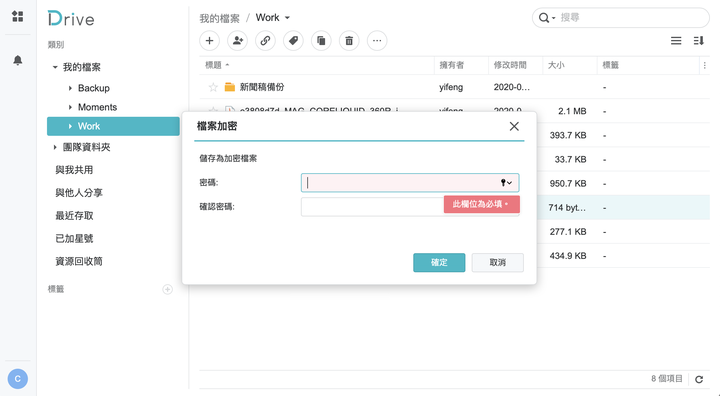
不過在辦公室文書作業中,現階段免不了一定要支援微軟的 Office 系列檔案格式,否則很難跟其他單位/廠商溝通。Synology 在這部分提供了在 Drive 裡瀏覽微軟 Office 格式文件的能力,不過無法直接開啟編輯,要先轉換成 Synology Office 自己的格式才行(這點也跟 Google Docs 很像)。而編輯完成的文件,則是可以直接輸出成微軟 Office 檔案格式或是 PDF 格式。
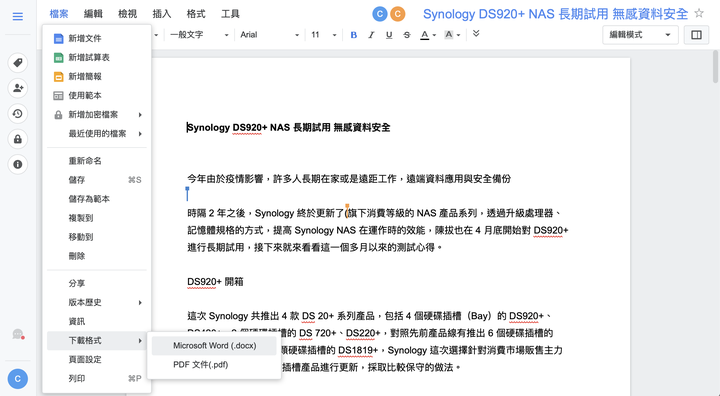
另外在協作部份,可以直接在文件內設定分享給其他使用者,可以透過複製連結的形式,或是指定群組裡的其他使用者。在協作時可以允許其他人對同一份文件同時進行編輯,而為了要避免視覺上的混亂,不同使用者會以不同顏色的游標處理,這部分也跟 Google Docs 的使用形態類似。
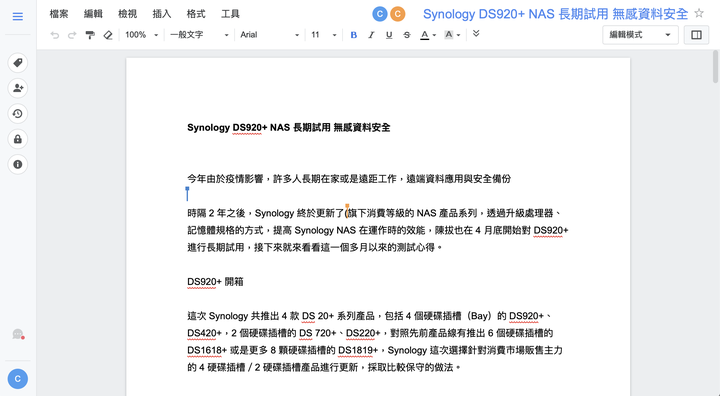
Synology Chat 即時通訊服務
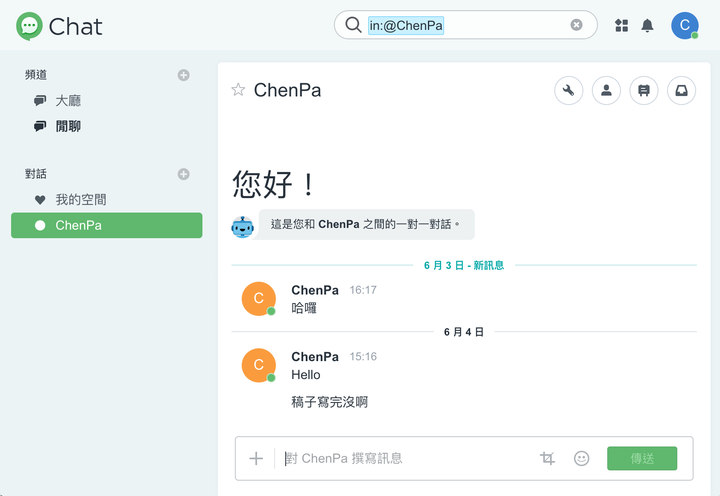
Synology Chat 則是在私有雲架構下的即時通訊服務,可以讓公司或是小型辦公群組利用 DS 伺服器建立自己的私有通訊平台,使用的介面跟 LINE 或是 Slack 差不多,可以傳送文字訊息、表情符號、圖片、影片、檔案,只差沒辦法買貼圖而已。Synology Chat 也可以與 Synology Office 頁面整合,在使用 Synology Office 工作時可以在同個頁面的右下角開啟 Synology Chat 小視窗,一邊工作一邊進行溝通,不過多人一起協作的時候可能會手忙腳亂就是了。
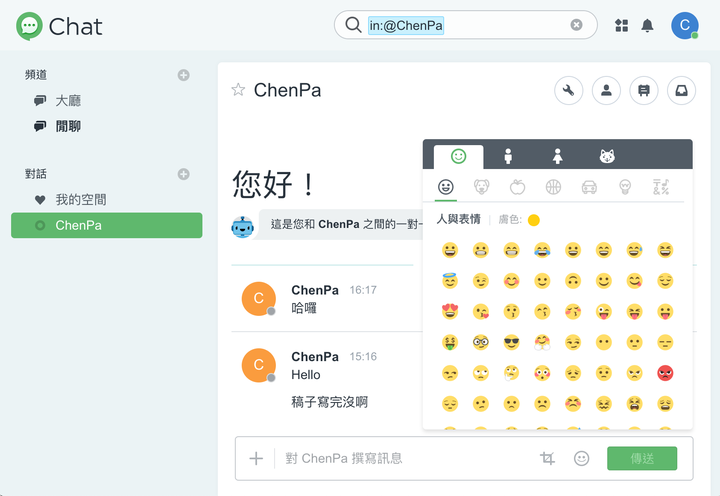
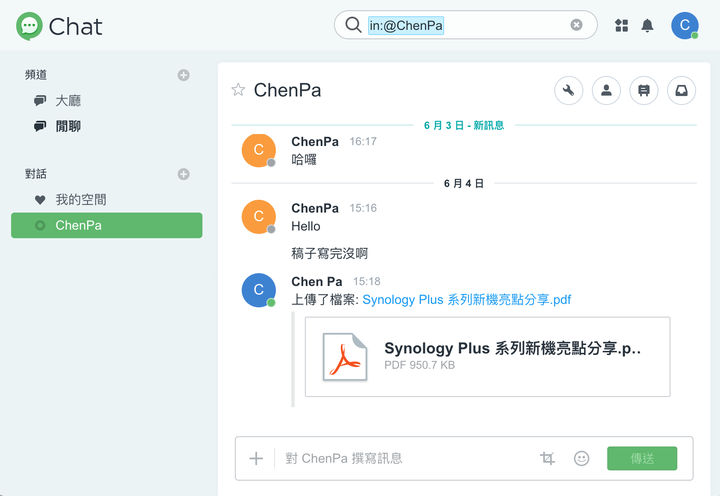
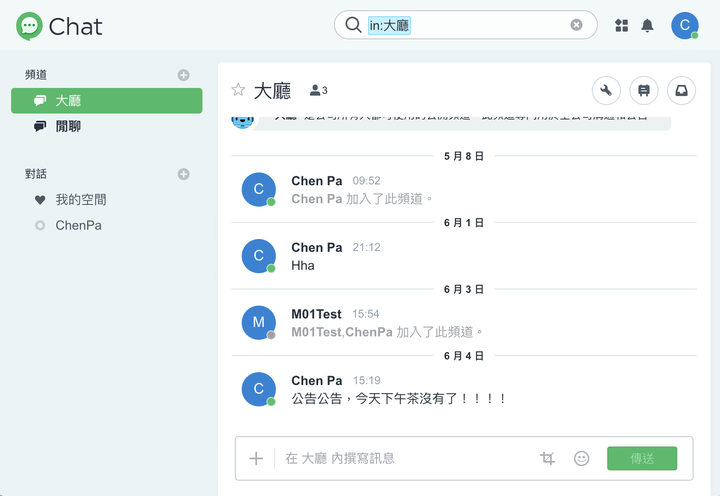
Synology Chat 不僅可以在網路瀏覽器上執行,Synology 也有推出 PC/Mac 版本的 Client 端程式,iOS/Android 手機上也可安裝 APP 來使用,結合 Synology 的私有雲分享空間,其實還蠻適合作為公司內部進行溝通的平台,比起使用一般消費等級的即時通訊服務,在內控、資安方面較有保障,目前 Synology 內部本身也使用 Synology Chat 與 Synology Office 作為公司內部溝通/協作之用。
Active Backup 備份功能
回到 NAS 最初的應用型態:網路儲存與備份,Synology 這次主推 Active Backup 主動備份機制,包括企業內部應用的 Active Backup for Business,以及分別針對微軟雲端、Google G Suite 的 Active Backup for Office 365/G Suite 兩個服務,後兩者都是以管理員層級,對於整個機構/組織的雲端進行備份,不過因為陳拔並沒有這部分的權限,所以這次就針對 Active Backup for Business 的部分進行介紹。
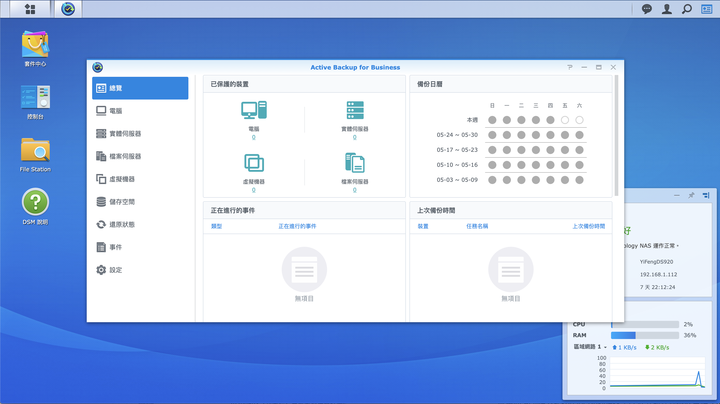
Active Backup for Business 主要可以讓公司的 IT 人員針對公司內部的成員電腦、伺服器甚至是虛擬機器進行備份,需要在備份目的地的機器上安裝 Active Backup for Business 的代理程式,在登入設定後,就可以依照設定的排程與規則,將資料備份到 Synology NAS 上面。
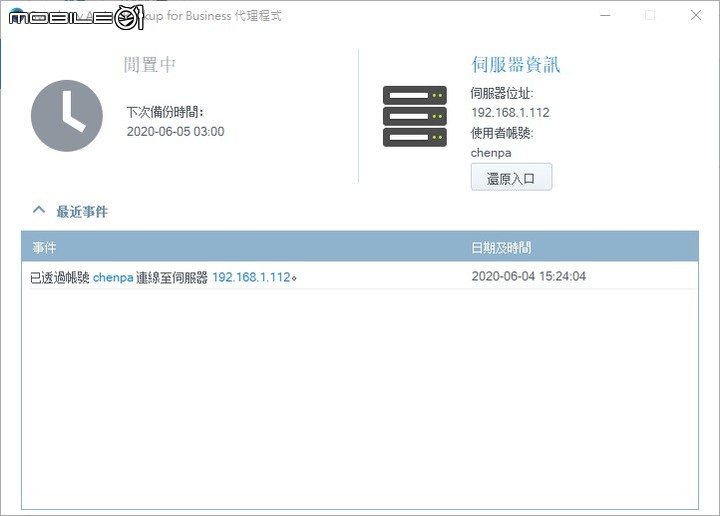
在還原資料的方式部份,Active Backup for Business 提供了整機還原以及檔案層級還原,管理人員可以在電腦健康狀態時,利用還原媒體建立工具,在 USB 隨身碟上建立啟動引導。萬一電腦真的故障無法進入系統,這時候只要利用 USB 隨身碟開機,開機後輸入 NAS IP 與帳密,就能夠透過網路執行還原動作。如果不是電腦整機損壞,想要取回特定版本的檔案或資料,也可以在電腦代理程式的還原入口,在 NAS 裡搜尋特定檔案或是資料夾進行還原。
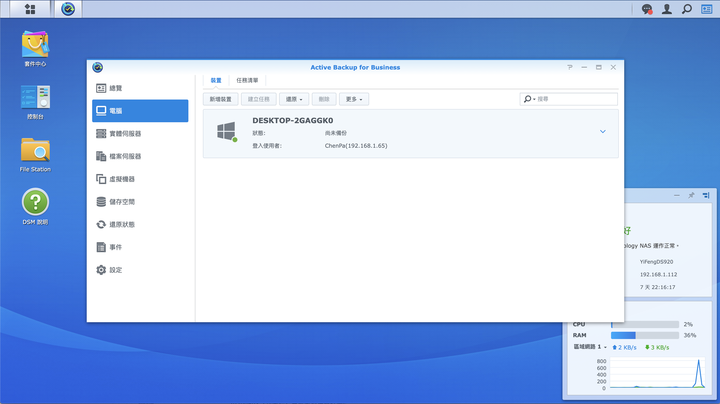
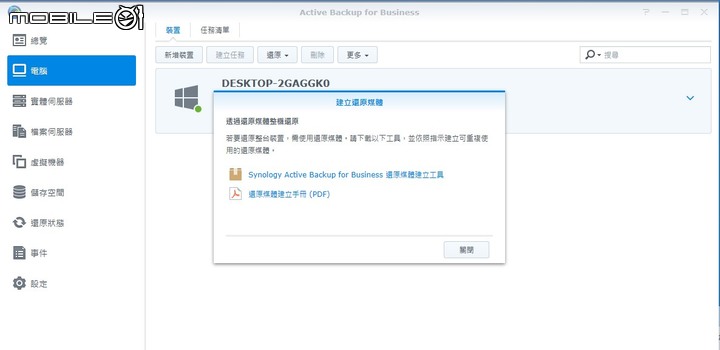
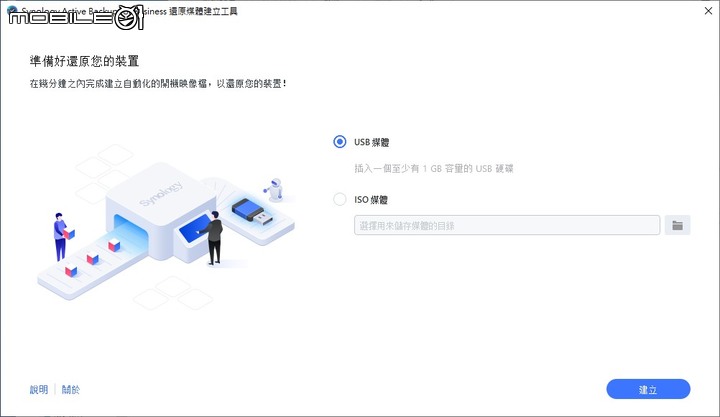
DS920+ 效能測試
跟前一代 DS918+ 相比,DS920+主要對處理器與記憶體進行升級,將處理器由 Intel Celeron J3455 升級至 J4125,在同樣 4 核心的配置下,時脈拉高至 2.0 GHz(基頻)/2.7Ghz(突增頻率),記憶體配置雖然一樣是 4GB OnBoard 設計,但是改為 DDR4 規格,最高可擴充至 8GB 的規格。不過由原本的雙 SO-DIMM 插槽改為單 SO-DIMM 插槽,預設的 4GB 是焊在主機板上的。至於其他部分包括硬碟支援數量、SSD 擴充插槽、網路連接埠、eSATA/USB 連接埠等,DS920+ 都維持與 DS918+ 相同的配置。

也由於僅升級了處理器與記憶體規格,DS920+ 與 DS918+ 在運作時僅有效能上的差異,以 Synology 原廠提供的資料中,DS920+ 在 PHP 網頁執行效能上比 DS918+ 提升約 134%、Synology Drive 服務效能提升 13%、Moments 影像服務效能提升 19%,單以效能來說,DS920+ 這次提升的幅度不小,不過以 NAS 主要以背景執行的工作型態來看,DS920+ 提升的幅度其實對使用者無感,只要不要慢到一個程度,都能接受,除非將 NAS 作為網頁伺服器或是執行虛擬機器,否則效能都是夠用的。

不過 NAS 傳輸檔案的瓶頸,還是在網路速度上,在這部分陳拔直接以開啟 iSCSI 介面,將 DS920+ 模擬成本機磁碟的方式進行存取效能測試,另外也用 NAS Performance Tester 進行網路硬碟的傳輸速度實測,在辦公室網路的設計瓶頸下,測試出來的結果跟 2 年前的 DS 918+ 相比並沒有太大的差異,不管是 iSCSI 或是網路磁碟機的傳輸速度,大約都落在 112 至 116 MB/s 左右。
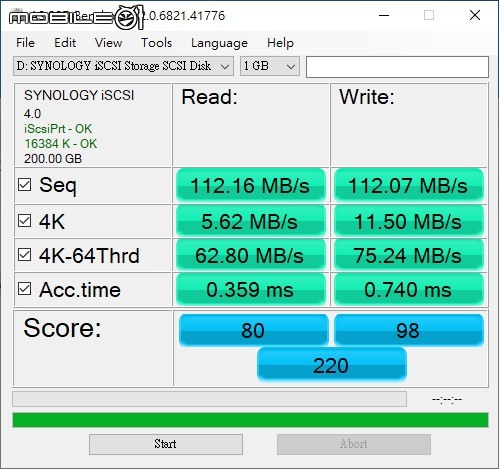
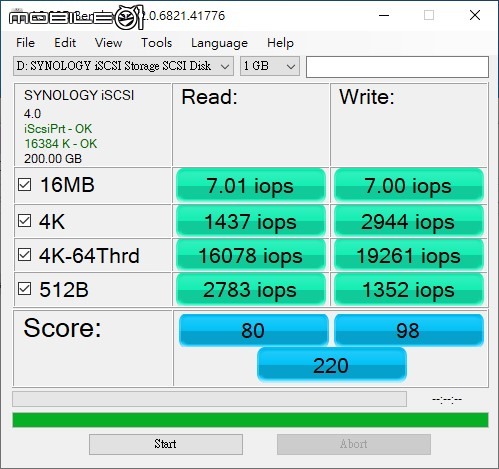
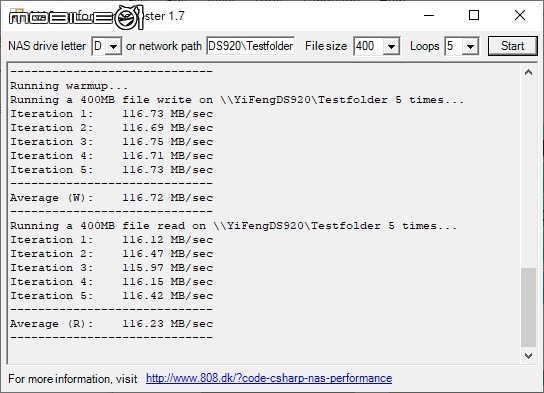
心得總結

其實在開箱測試前,陳拔去了一趟 Synology 總部先聽了一輪介紹,對於軟硬體升級幅度不大這件事情,Synology 其實有他們的一套哲學,他們也知道現在很多市場上的競爭者,除了基本的網路儲存服務之外,產品還增加了很多『花俏』的服務,如直播串流、影片硬體解壓縮播放等等,Synology 過去也有透過 DSM 更新、各種外掛套件或是 Synology Docker 這類服務,讓使用者『玩』NAS,但到最後 Synology 發現,使用者最終還是重視 NAS 最基本的功能:儲存與備份這兩件事,所以這兩年都主要投入心力在提升系統穩定的改進上:包括 Btrfs 檔案系統的最佳化、增加 SSD 快取性能等,就連消費者搭配的硬碟機、SSD、記憶體模組,Synology 都有對旗下機型做出相容性測試,並且提供給消費者進行選購參考,而這點也反映在保固條件上,Synology 在這次新品推出時將保固延長到最高 5 年,可見對自家產品的信心。
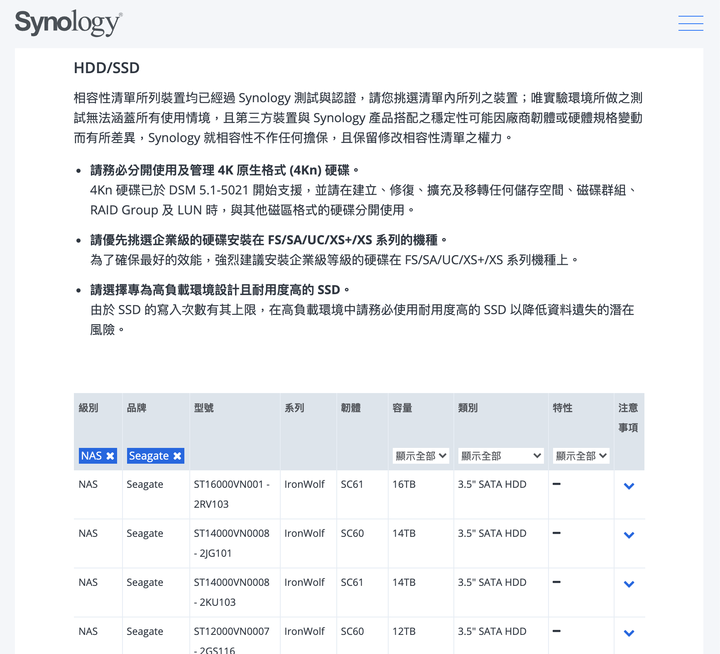
Synology 官網上的相容性列表。
至於在使用體驗上,陳拔直接將 DS920+ 放置在工作桌旁邊,並且開啟低溫模式(風扇高速運轉)運作,但即便在這樣的近距離,在 1 個月的使用期間內,大概只會透過硬碟運轉的聲響以及燈號,來察覺到目前 DS920+ 還是在開機狀態,作為一個隱藏在背後的服務提供機器來說,DS920+ 的表現是相當稱職的。
整體來看,如果手上沒有 NAS 或是 Synology 18+ 等級的機種,要找一個可以長期、穩定,存放自己影片、相片的私有雲,新款的 DS920+/DS720+/DS420+/DS220+ 這個系列,的確是可以考慮的選擇。但倘若先前就已經在使用 18+ 等級或是同級機種,因為在使用效能部份,這一代跟前一代沒有相差太多,加上 Synology 舊機種都可以透過升級 DSM 系統的方式來獲得新功能,在這部分就對已有舊款 Synology 產品的人沒有升級誘因了。
from Mobile01 本站新聞 https://ift.tt/2UafioX

沒有留言:
張貼留言