
可能會有很多人像陳拔一樣,為了外出工作或是家裡沒地方放桌機,選擇使用筆記型電腦,就連遊戲都在筆記型電腦上玩。不過雖然現在筆電效能越來越強,但受到體型的先天限制,在螢幕尺寸與擴充性上仍然遠不及桌上型電腦,所以就有廠商針對這類只能買一台筆電,但又希望具有擴充性的用戶,推出各種可外接周邊的擴充塢(Dock),讓筆電也能在固定地點使用時,接上大尺寸螢幕、鍵盤、滑鼠,甚至是硬碟、顯示卡,來增加效能與使用性。陳拔這次要實測的,就是 Seagate 針對想用筆電有更好遊戲體驗的玩家,所推出的 FireCuda Gaming Dock。
FireCuda Gaming Dock 外觀開箱
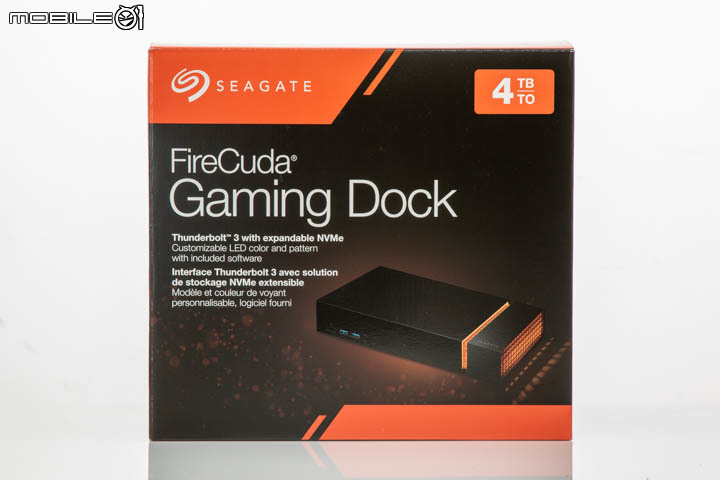
跟近期 Seagate 的 FireCuda 系列產品一樣,FireCuda Gaming Dock 外盒採用黑紅配色設計,盒裝正面標註了 FireCuda Gaming Dock 的特色,包括 Thunderblot 3 介面、可加裝 NVME 固態硬碟、可自訂 LED 燈號等等,右上角並且標明了 4TB 的容量。

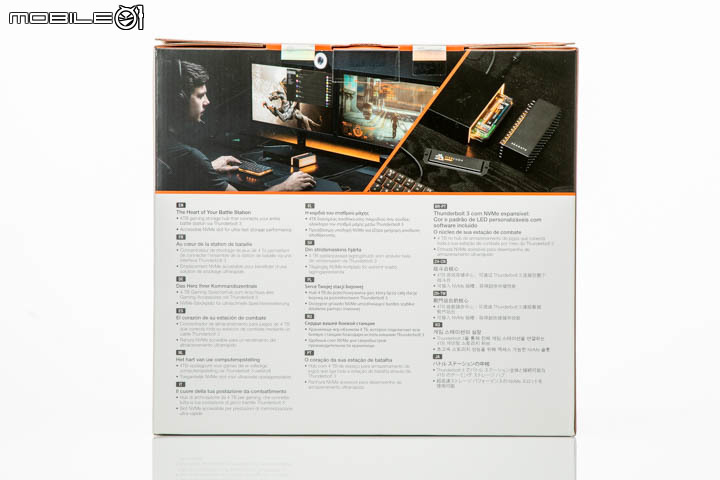
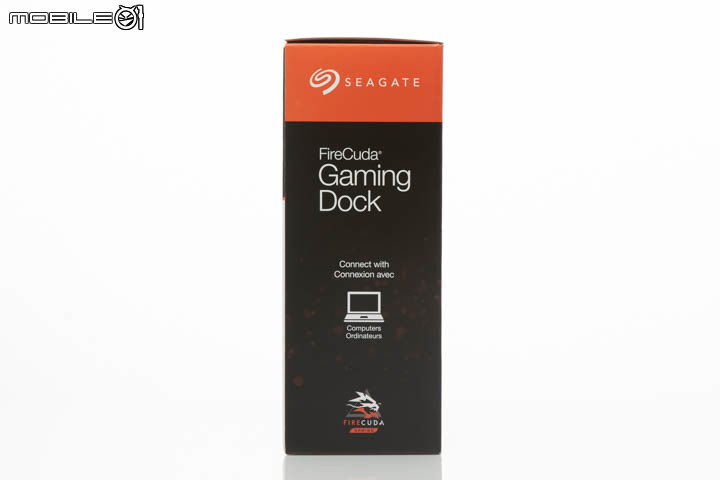




FireCuda Gaming Dock 本體

跟過去使用過的這類擴充配件相比,由於內建了 3.5 吋硬碟以及 M.2 插槽的緣故,FireCuda Gaming Dock 的體積並不小,其實就固定放置在辦公室/家中的使用方式,這個尺寸還可以,但 FireCuda Gaming Dock 在實際使用時,因為連接埠、減震腳墊與散熱孔位置的關係,只能以橫置形式擺設,相對來說會佔用較多的桌面空間,這點如果是桌面空間比較小的使用者,可能要另外找個地方放,或是用螢幕架收納在外接螢幕下方。




FireCuda Gaming Dock 除了內建的 4TB 3.5 吋硬碟外,還提供了加裝 NVME SSD、提高傳輸效能的設計,使用者可將遊戲程式、相片快取等傳輸速度需求較高的檔案放在 SSD 內,提供更順暢的執行體驗。






FireCuda Gaming Dock 硬碟配置

由於 Seagate 在借 FireCuda Gaming Dock 給陳拔的時候,並不建議拆機拍攝,畢竟是借來的產品,所以 FireCuda Gaming Dock 內部的硬碟配置,是用軟體來確認的。
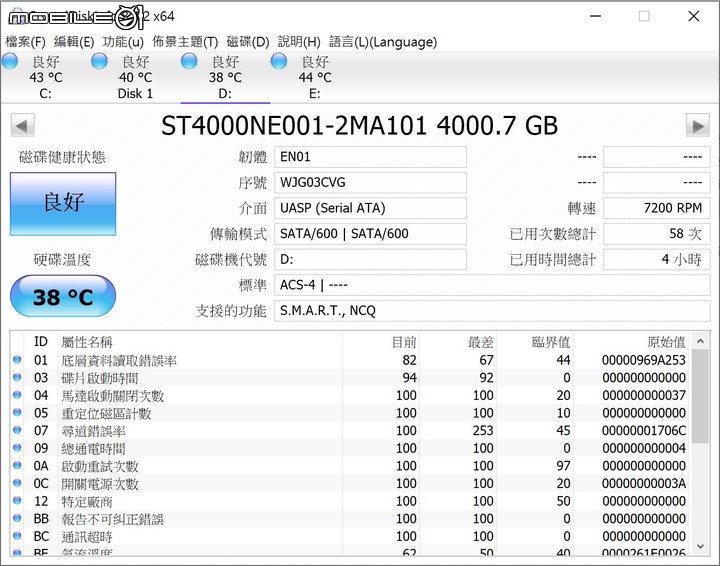
透過 CrystalDiskInfo 軟體對 FireCuda Gaming Dock 的內建硬碟進行檢視,顯示 FireCuda Gaming Dock 內部安裝的是 Seagate ST4000NE001,是針對企業 NAS 應用推出的 Ironwolf Pro 款式,容量為 4000.7 GB,轉速 7200 轉,具有工作負載量大、讀取錯誤機率較低的特性,可見即便採用 Thunderblot 3 高速介面,Seagate 對 FireCuda Gaming Dock 的定位,仍處在外接備份的用途。
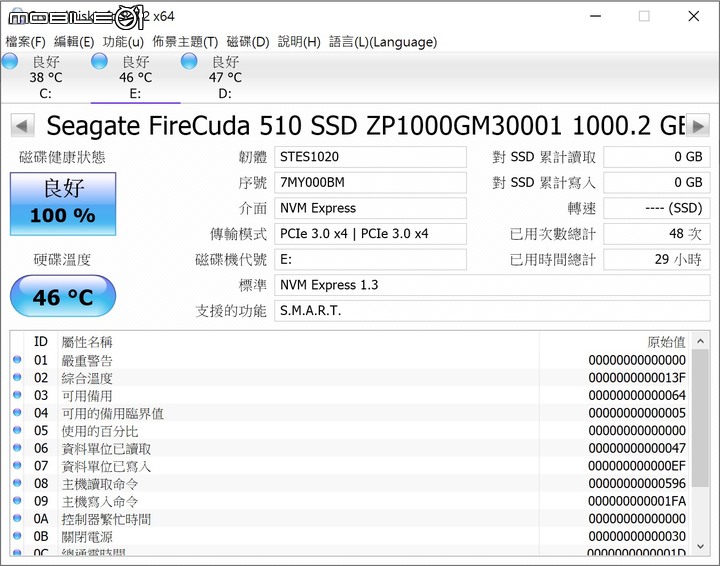
FireCuda Gaming Dock 硬碟效能測試

接下來陳拔以實際可能的使用情境,找來一台 2016 年的 Apple Macbook Pro 15 吋(已 BootCamp 至Windows 10)、華碩 ROG STRIX XG27U螢幕,組成一套筆電遊戲組合,來看看 FireCuda Gaming Dock 能夠達成什麼樣的效果。
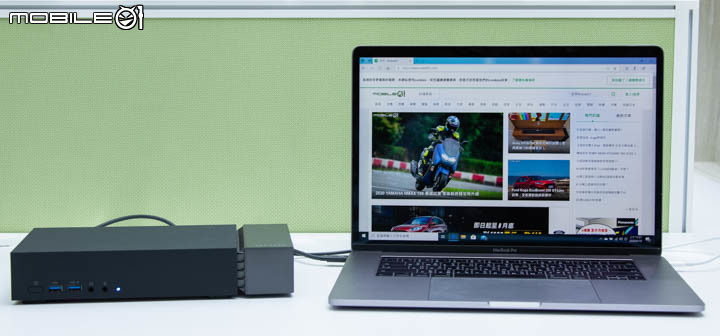
首先先將 FireCuda Gaming Dock 以 Thunderblot 3 介面接上筆電,測試 FireCuda Gaming Dock 的硬碟傳輸效能。在 Windows 10 的寫入快取設定開啟的狀況下,以各個傳輸效能軟體測試 FireCuda Gaming Dock 的硬碟讀寫效能,內建硬碟機跟另外安裝的 FireCuda 510 1TB SSD 分開測試,以下是測試的結果:
以 CrystaDiskMark 測試 FireCuda Gaming Dock 內建硬碟的實際存取速度,循序讀取的成績為 259.84 MB/s、循序寫入的成積為 256.91 MB/s, 在 4K 小區塊隨機寫入深度 1 的部分,讀取速度為 0.79 MB/s、寫入速度為 2.72 MB/s。
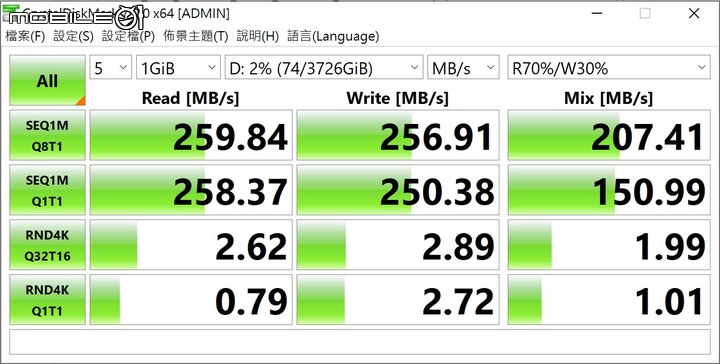
以 CrystaDiskMark 測試另外安裝的 FireCuda 510 SSD 1TB 存取速度,循序讀取的成績為 2368.4 MB/s、循序寫入的成積為 2045.07 MB/s, 在 4K 小區塊隨機寫入深度 1 的部分,讀取速度為 20.75 MB/s、寫入速度為 27.89 MB/s。
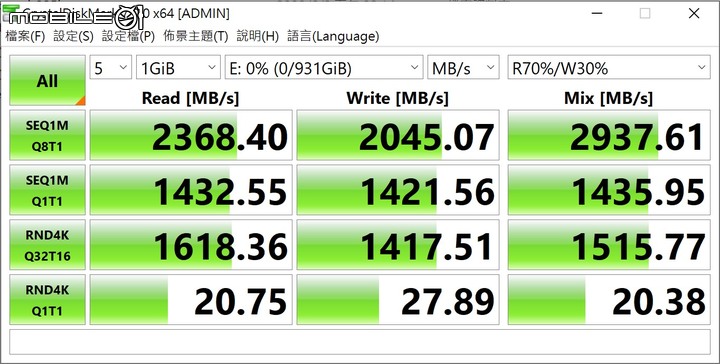
以 AS SSD Benchmark 測試 FireCuda Gaming Dock 內建硬碟的實際存取速度,所得到的總分為 71,在 1GB 的測試檔案設定下,循序讀寫的成績為:讀取 244.37 MB/s、寫入 241.33 MB/s。隨機讀寫的成績,在 4K 64-Third 的部分為讀取 628 iops、寫入 595 iops。
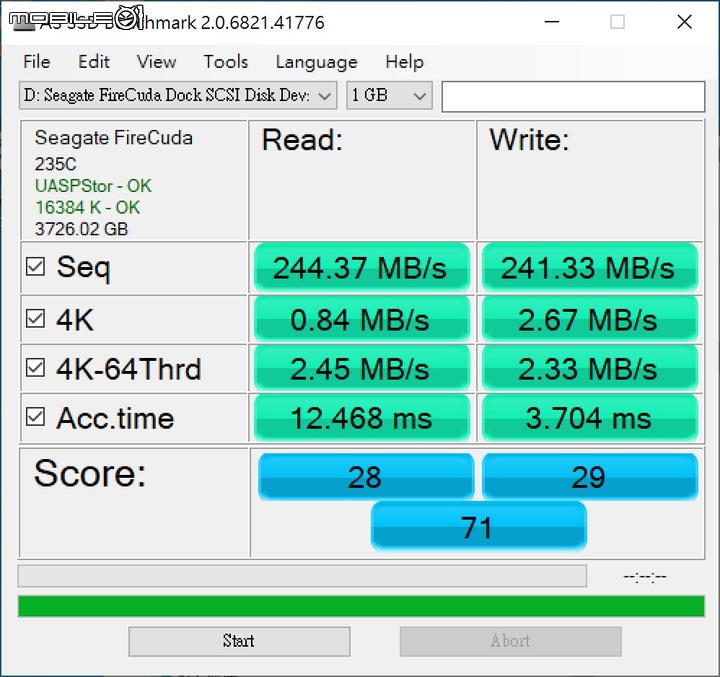
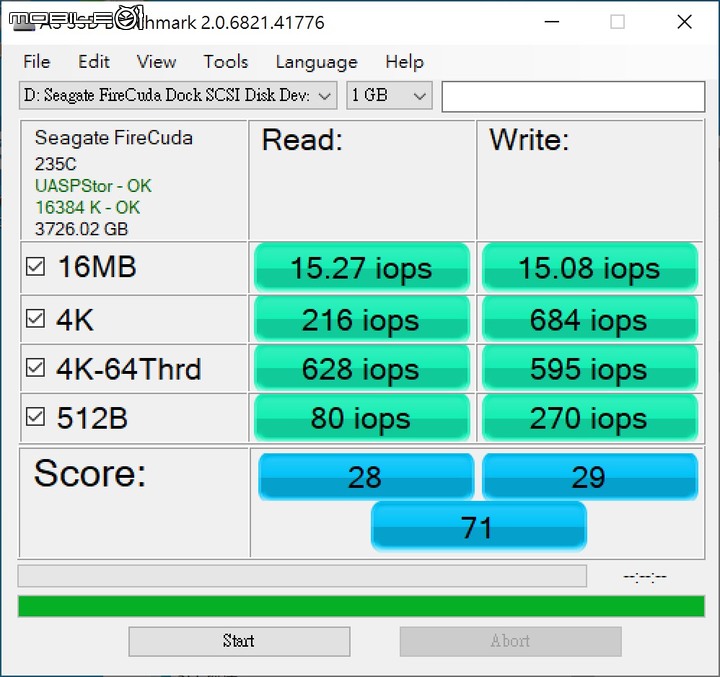
以 AS SSD Benchmark 測試另外安裝的 FireCuda 510 SSD 1TB 的實際存取速度,所得到的總分為 3729,在 1GB 的測試檔案設定下,循序讀寫的成績為:讀取 1952.78 MB/s、寫入 1498.66 MB/s。隨機讀寫的成績,在 4K 64-Third 的部分為讀取 336767 iops、寫入 323459 iops。
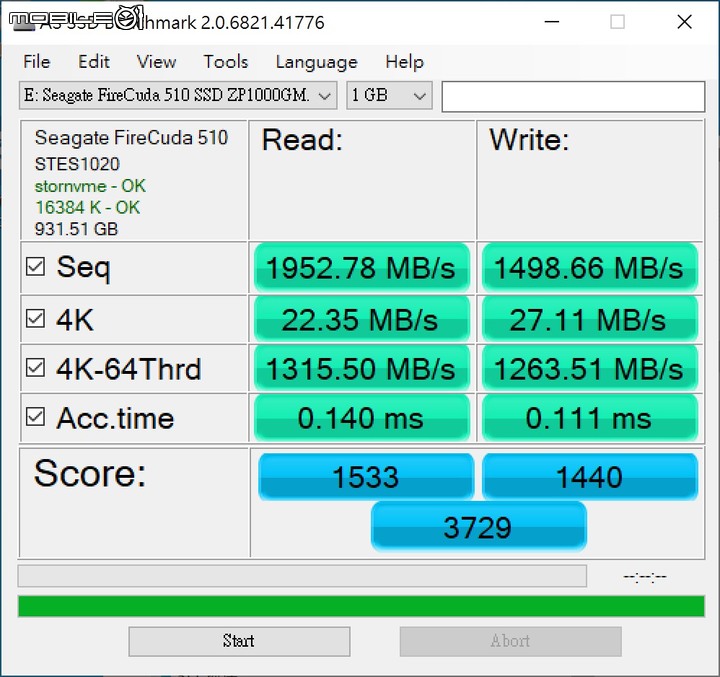
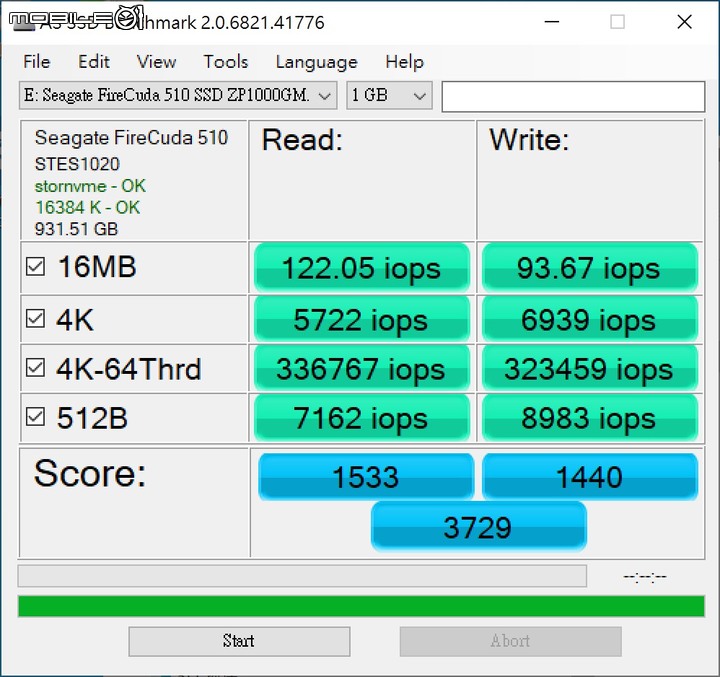
在 TxBench 測試部份,FireCuda Gaming Dock 內建硬碟取得的成績為循序讀取 264.998 MB/s、寫入 210.478 MB/s,4K 隨機讀寫 QD1 的讀取成績為 0.938 mB/s、寫入為 2.851 mB/s。
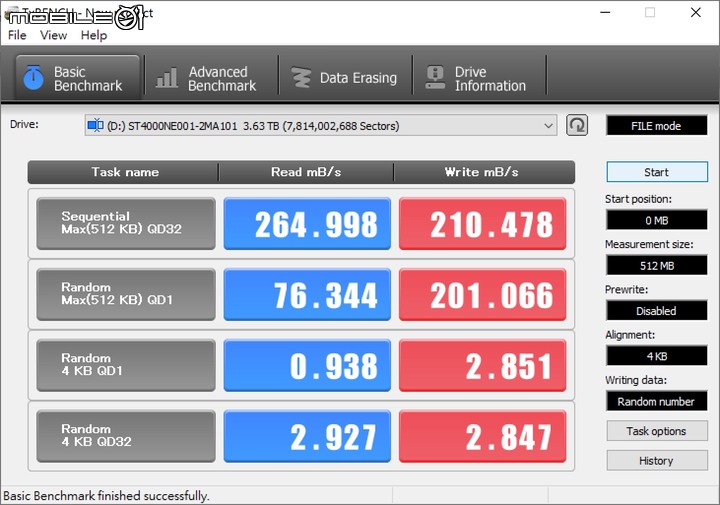
在另外安裝的 FireCuda 510 SSD 1TB 部分,成績為循序讀取 2213.741 MB/s、寫入 1870.203 MB/s,4K 隨機讀寫 QD1 的讀取成績為 19.735 mB/s、寫入為 35.195 mB/s。
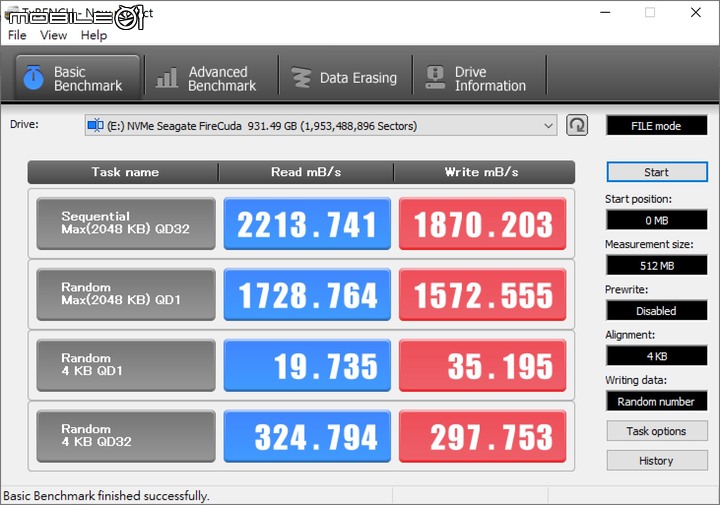
以測試的結果來看,在 Thunderblot 3 介面的頻寬支援下,FireCuda Gaming Dock 的內建硬碟傳輸速度,並不會輸給直接安裝在主機的表現,應該是還沒到 Thunderblot 3 介面的傳輸瓶頸之故。而外接的 FireCuda 510 讀寫效能,則是比直接安裝在主機板上要下降約 36%,不過仍在可以接受的範圍。
FireCuda Gaming Dock 實戰感受

接著就實際用 FireCuda Gaming Dock 來玩遊戲。按照 FireCuda Gaming Dock 的產品邏輯,應該是將主要遊戲檔案放在 FireCuda Gaming Dock 中,利用 Thunderblot 3 介面的高速傳輸能力、搭配筆電的處理器、顯示卡效能來執行遊戲,陳拔也採用這個設定,在 Apple MacBook Pro 15 上玩『全境封鎖 2』。
實際執行的效果算是差強人意,若是將遊戲安裝在 FireCuda Gaming Dock 的內建硬碟裡,不光是讀取遊戲資料慢,在遊戲本身進行時也相當卡頓。若是將遊戲安裝在另外安裝的 FireCuda 510 1TB SSD 中,遊戲表現變得較為流暢,不過在場景轉換或是要讀取遊戲資料時,還是會出現輕微的卡頓現象,建議如果真的要這樣使用,還是把遊戲檔案都裝在 SSD 裡面比較好。而陳拔也利用《全境封鎖 2》裡頭的效能測試項目進行測試,以下是測試的結果。
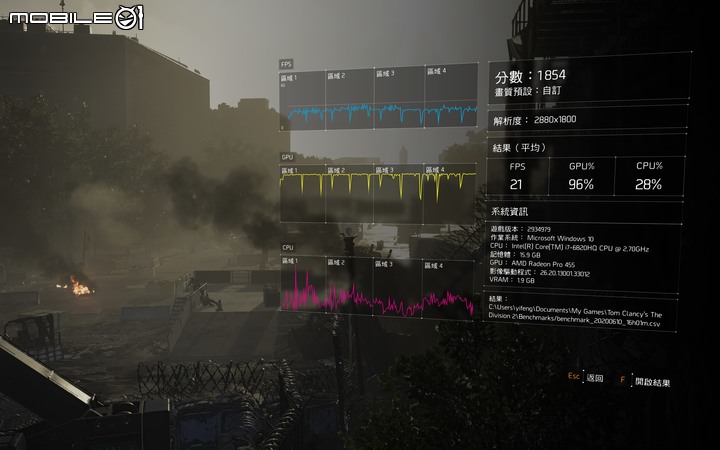
接著陳拔將 FireCuda Gaming Dock 的 DisplayPort,接上華碩的 STRIX XG27U 27 吋電競 4K 螢幕進行測試。一開始以 4K 解析度進行時,遊戲幾乎跑不動。後來在降低解析度、視窗化顯示的遊戲設定下,才能順利進行遊戲測試。

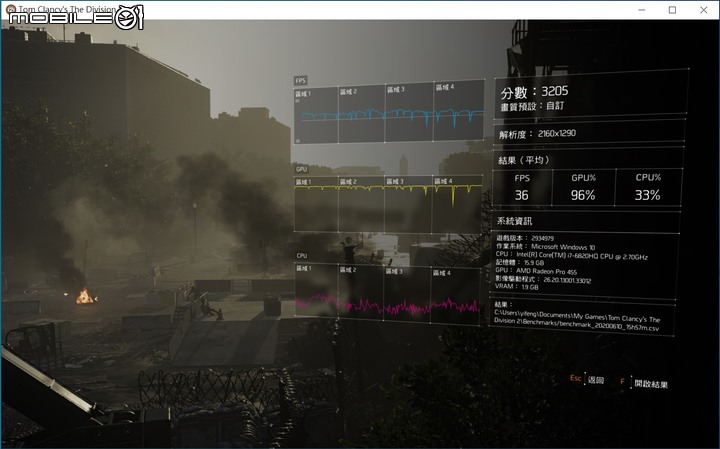
在供電部分,將 FireCuda Gaming Dock 機身後方,標註連接筆電的 Thunderblot 3 連接埠接上電腦,所測到的實際充電功率為 15W,以筆電的耗電效率來說,這樣的充電速度遠遠趕不上筆電的耗電速度,更別提在遊戲使用時的高耗電了,在測試時陳拔需要將筆電自己的充電器插上,才有足夠的電力持續進行測試與遊戲。
針對這個部分,陳拔也詢問了 Seagate 官方,官方表示 FireCuda Gaming Dock 在設計時,連接埠並未包含充電功能,所以無法一條線就達成傳輸+幫筆電充電的作用,不過畢竟都冠上 Dock 名稱了,對筆電無法充電實在是有點讓人遺憾。


FireCuda Gaming Dock ToolKit 設定

除了單純當作外接硬碟使用,Seagate 也在 FireCuda Gaming Dock 內提供了 ToolKit 應用軟體,具有自動備份、還原以及 LED 燈光設定等功能。

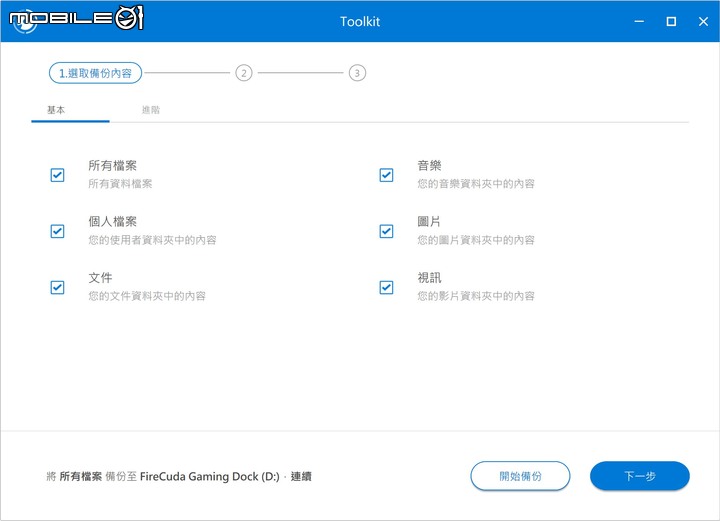
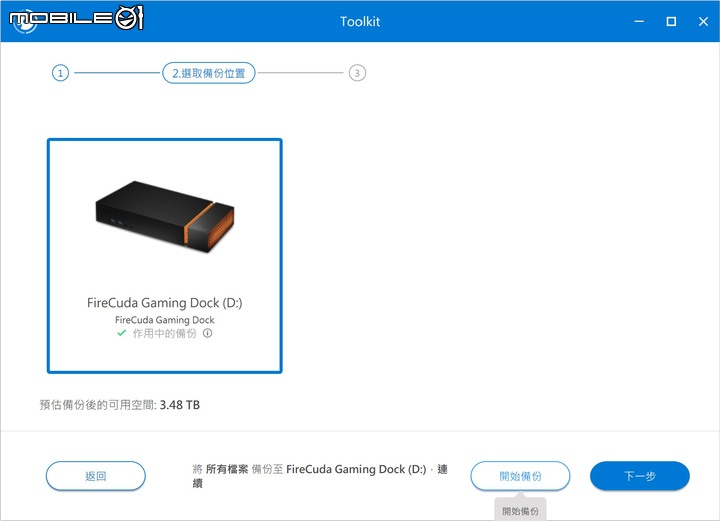

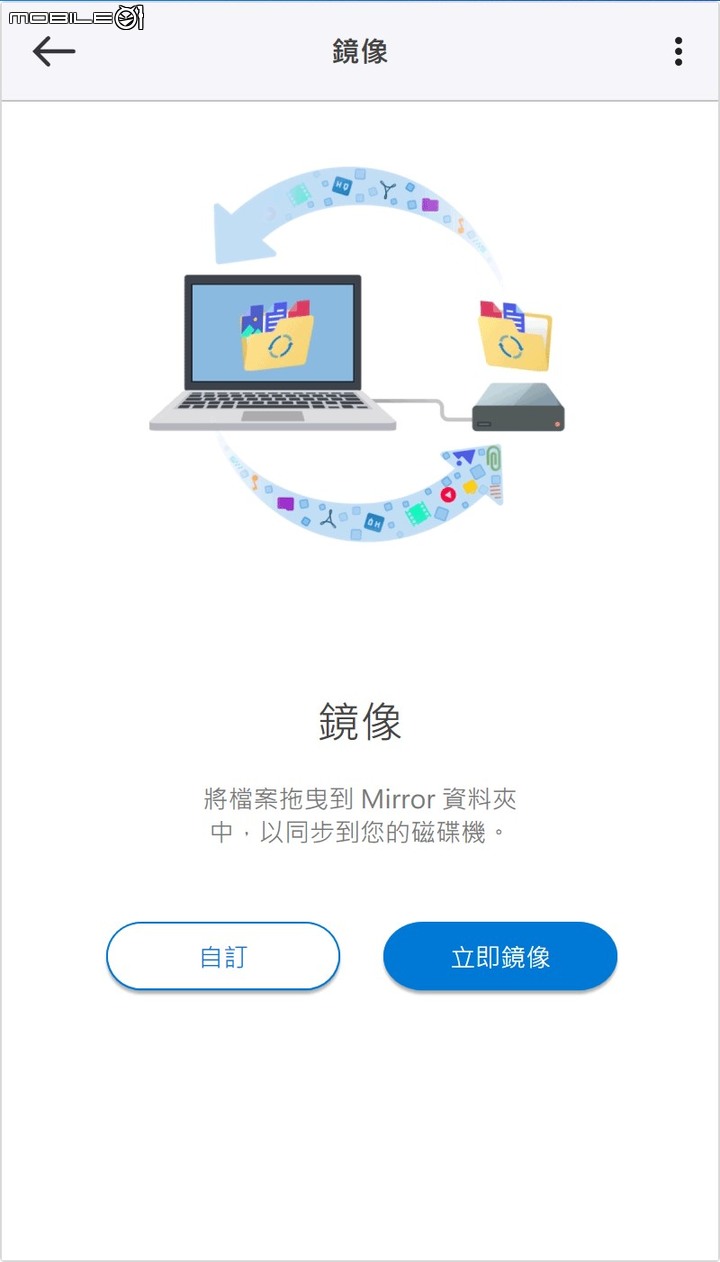
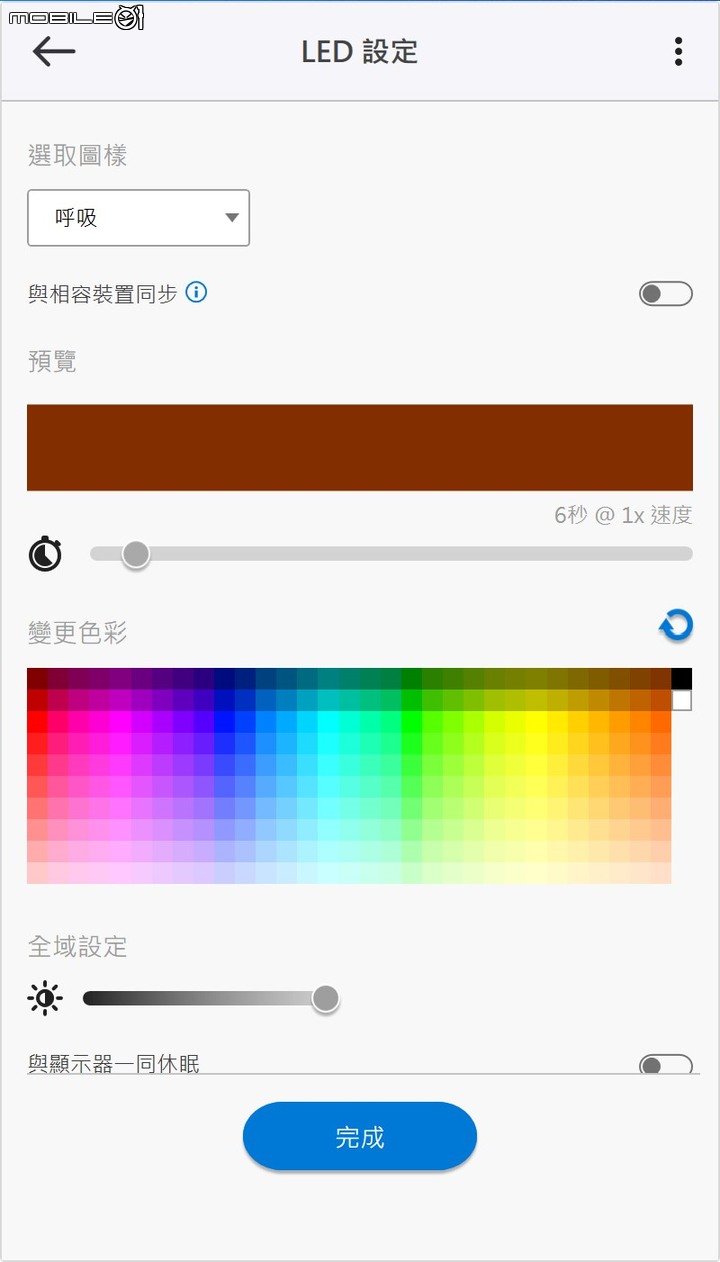
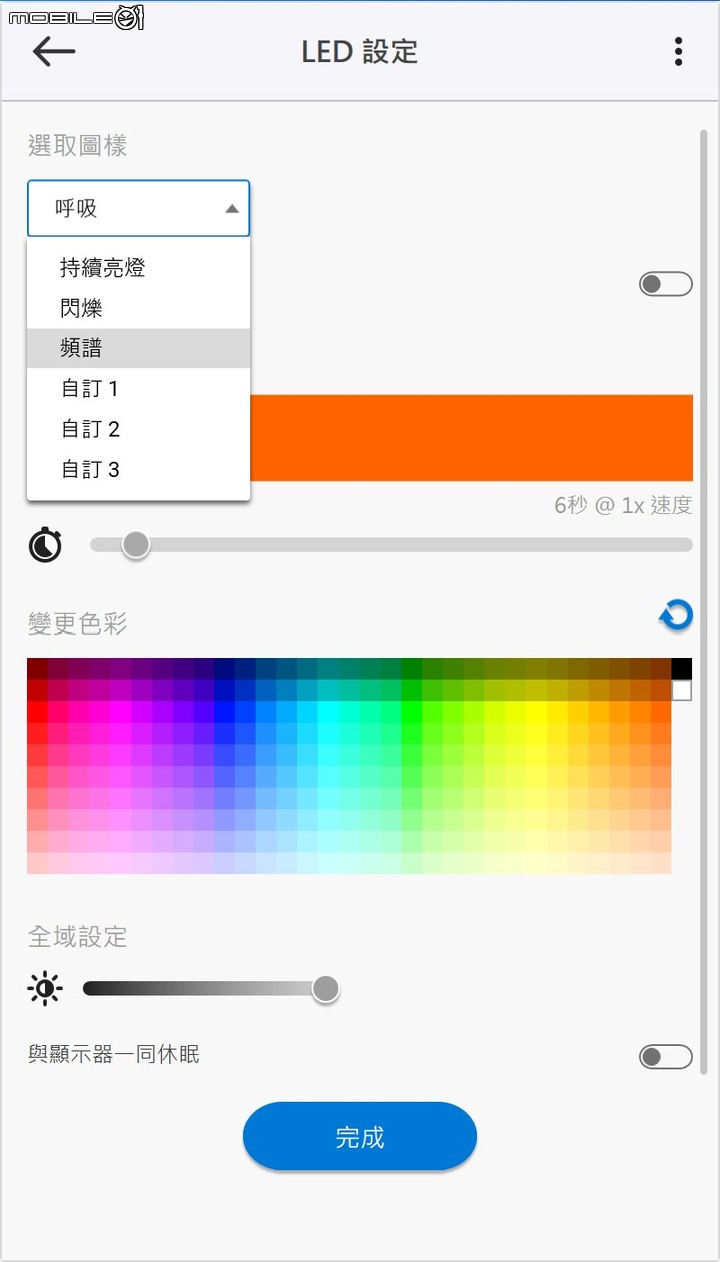
心得總結
在筆電性能不斷推升下,使用者以筆電為主的場景將會越來越多,這時候像是 FireCuda Gaming Dock 這類的外接硬碟/周邊擴展塢產品,就能提供筆記型電腦更方便的周邊擴充性,甚至是可將平常外出工作不會用到的檔案存放在內,對於筆電用戶來說是相當吸引人的的。加上 FireCuda Gaming Dock 採用 Thunderblot 3 高速傳輸介面的設定,在提供外接擴充性能之餘,並不會降低太多存取效能,在同級產品中其實很有競爭力。

不過 FireCuda Gaming Dock 最大的問題還是在供電效率上,僅有 15W 的充電效率實在太低,以現在筆電的功耗來說,即便是不玩遊戲,僅執行一般工作,充電速度還是跟不上耗電速度,更別提功耗較大的遊戲執行或是影片剪輯等任務,讓使用者即便接上 FireCuda Gaming Dock 後,還要另外接上筆電自己的電源供應器,這在過去使用 Dock 類產品實在是很少有的體驗,若是 Seagate 能在這點提供 60W 甚至是 USB PD 充電性能,就是相當優異的產品了。
from Mobile01 本站新聞 https://ift.tt/3hjLQXs

沒有留言:
張貼留言