
以往在大型辦公室裡所使用的事務機(包含影印、列印、傳真),因為列印速度以及單位列印成本的緣故,許多都採用雷射列印機種,不過雷射印表機雖然連續列印速度快、黑白列印單位成本低,但也有啟動時間較長、耗電量較大以及臭氧排放的問題,所以近幾年本身開發噴墨列印技術的 EPSON、Canon 等廠商,也開始在大型事務機器上導入噴墨機種,陳拔這次要實測的,就是 EPSON 採用新一代 PrecisionCore 精點微噴極精密列印噴頭的中大型辦公室事務機:WorkForce Pro WF-C879R。
WF-C879R 開箱外觀
定位在中大型事務機的 WF-C879R,不含墨水的整機重量來到 75.6 公斤,就連 EPSON 原廠的安裝說明書上都表示,在安裝時需要 4 個成人搬運移動。由於實在跟一般的中小型噴墨事務機差太多,在安裝的時候同事們都以為這是台雷射列印機種,聽到是噴墨事務機後,都不免露出訝異神色。

不過也因為重量不低,加上底座尺寸也不小,01 辦公室並沒有適合的檯面可放置,開箱後只好找個位置直接放在地板上,其實這是不太合適的做法,如果要放置在地板上,最好還是搭配專用底座,對於最底部的進紙匣,在加紙時的操作與一般使用時的保護性上會比較好,不過這次因為 EPSON 測試機送來的時候並沒有隨附,所以只好先這樣了。

正面佈局
WF-C879R 的設計跟一般大型事務機並沒有太大差別,從最上方看起,分別是 ADF 自動進紙/饋紙器、平台式掃描器、具有 5 吋觸控螢幕的大型操作面板、USB 插槽、A 蓋板、出紙槽、250張容量標準進紙匣(C1)、P 蓋板,而這次 EPSON 也同時送來一組 PXA3CU2 擴充進紙匣配件(容量 500 張),安裝在最下方,不過前面也有提到,若是採用落地形式安裝,最好在底下再多放一層專用底座會比較好。











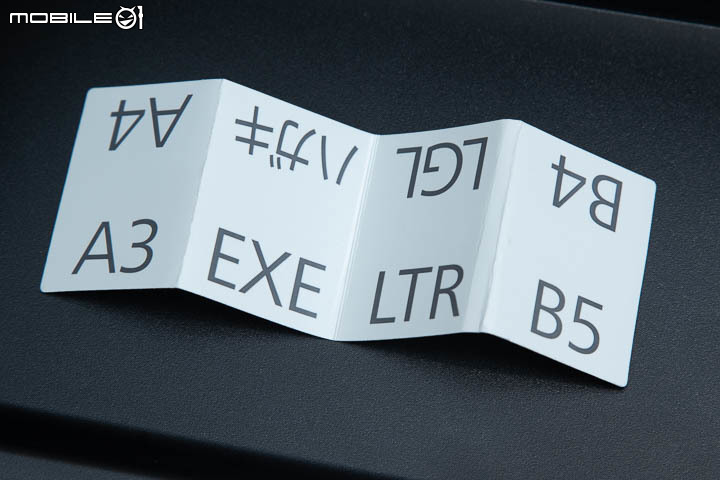


後方佈局
WF-C879R 的後方佈局則是延續 EPSON 噴墨事務機的做法,除了排除卡紙/故障用的蓋板之外,在最上方還有一個後方進紙器,最多可以容納 150 張 A4 紙。另外左、右側則是網路、傳真、電話連接孔,支援網路列印、收發傳真等功能,此外可以看到在預設的網路連接介面旁, WF-C879R 還有裝設另外一組網路連接介面的空間,這部分主要是讓有外網列印需求的公司,可以用另一組網路介面,直接以連外線路連接 WF-C879R,讓在外辦公的公司成員也可利用外網傳輸文件到 WF-C879R 進行列印,也不用麻煩的透過 VPN 或是更改公司網路安全設定,就能具有外網列印功能。







WF-C879R 控制面板操作
WF-C879R 主要是透過 5 吋彩色觸控螢幕以及一旁實體按鍵進行操作,大部分的功能都可以透過觸控螢幕進行設定,包括複印、掃描、傳真等等。在螢幕上方下方也有狀態列可以顯示 WF-C879R 的工作資訊,包括墨水剩餘量、WiFi 連接狀態、提示音量、接受傳真、列印工作排程等等,加上都是以繁體中文加上圖示顯示,只要操作一次就能夠很快熟悉,以下陳拔針對個別功能進行介紹。



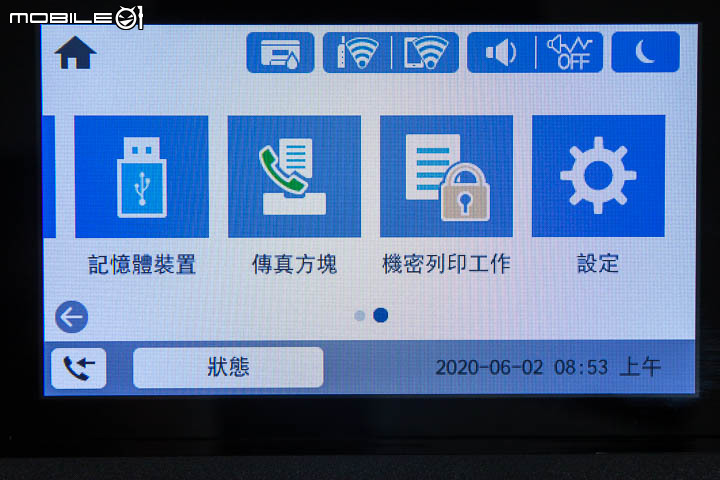


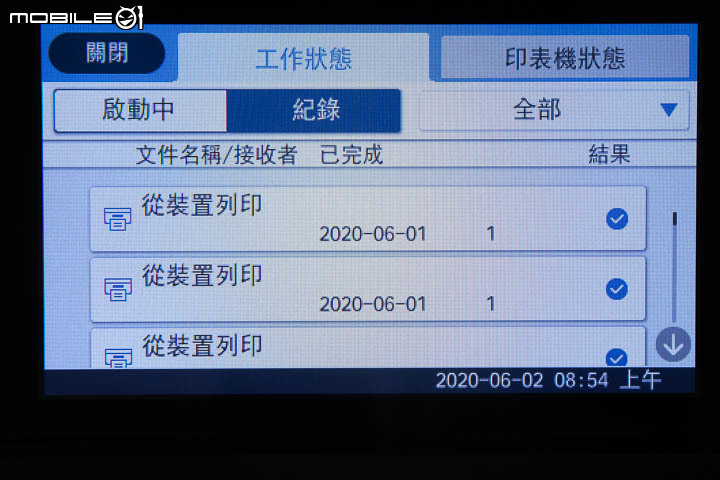
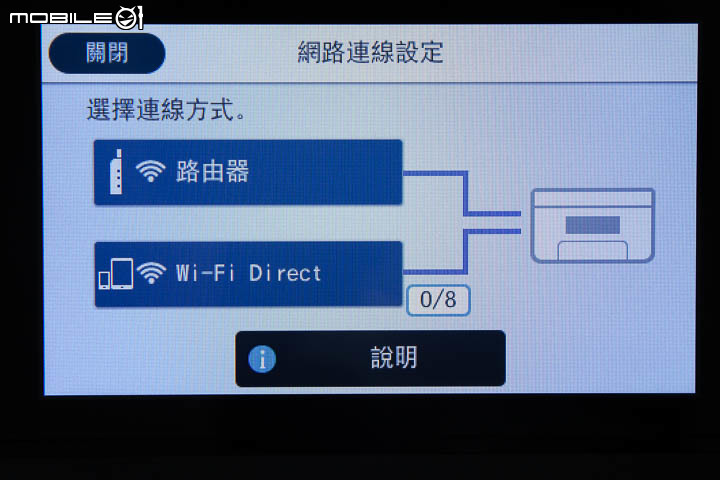
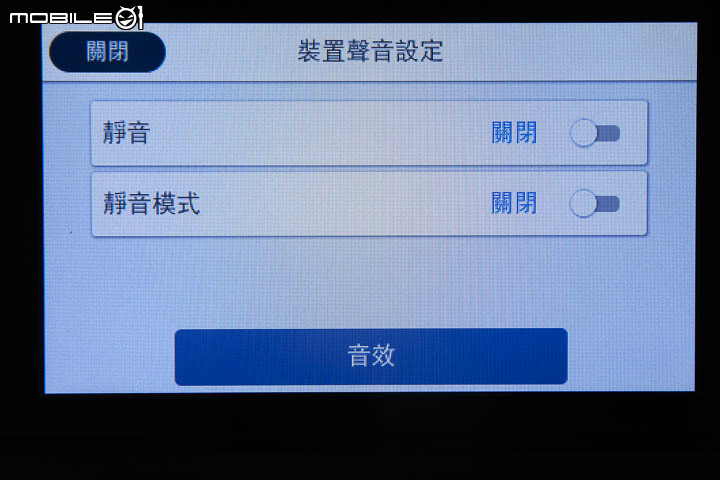
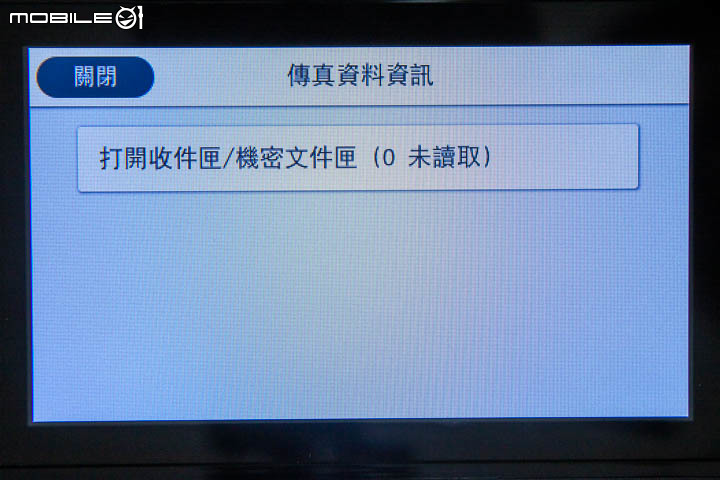
複印
在複印選單裡,可以針對文件複印的濃淡、紙張類型、縮放、原稿類型、單雙面複印等功能進行設定,如果原稿是放在平台掃瞄器的話,還可以在複印前進行預覽,不過就僅限單面工作。
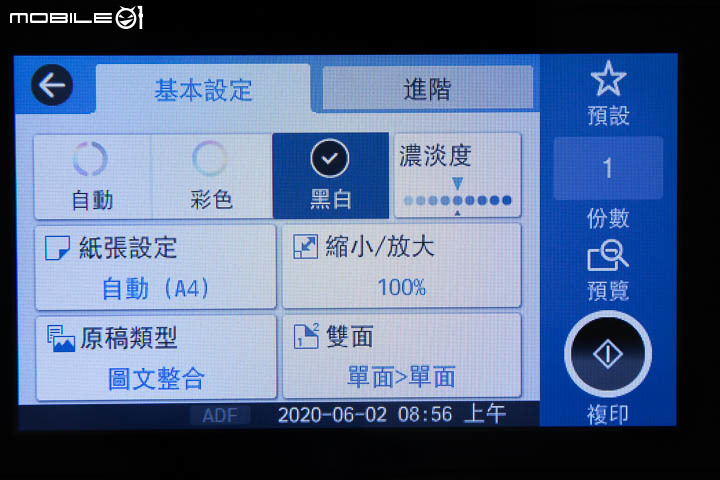
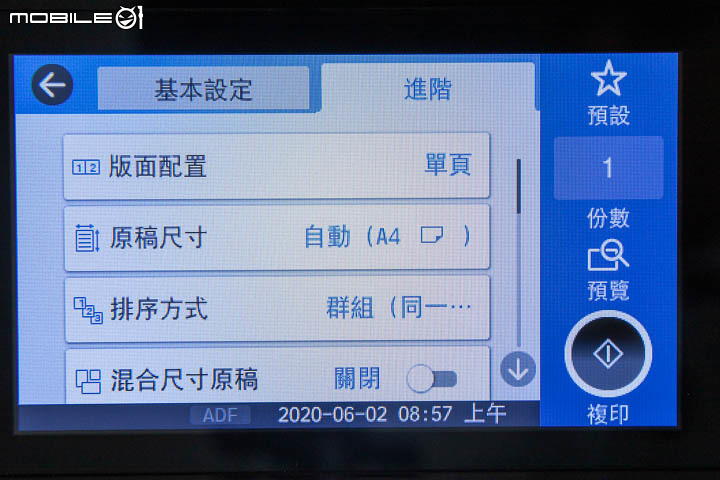
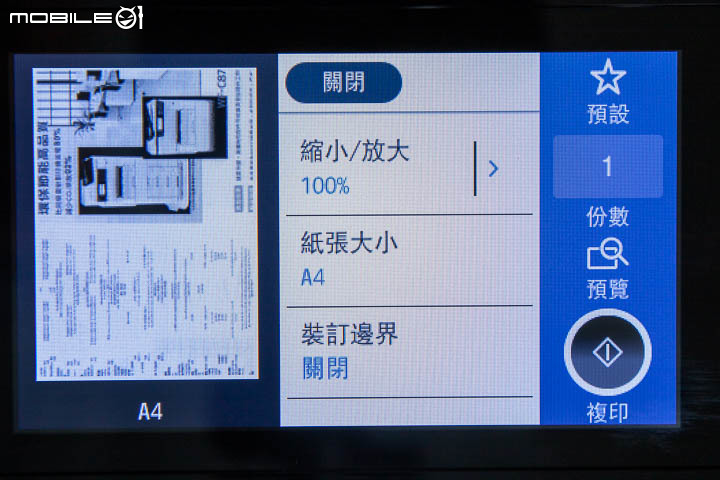
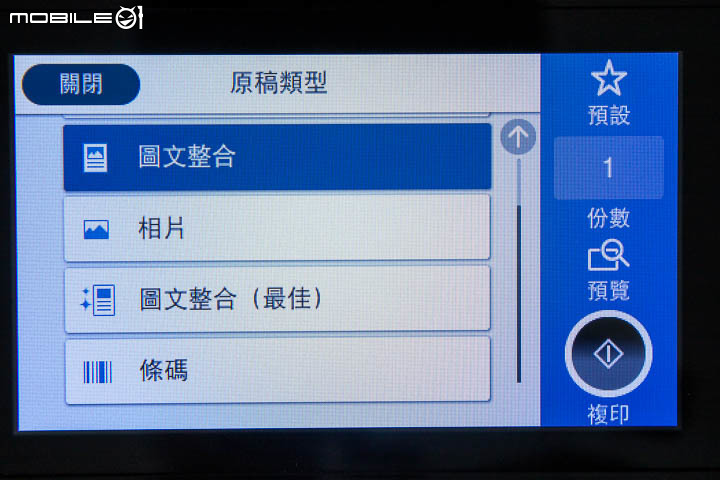
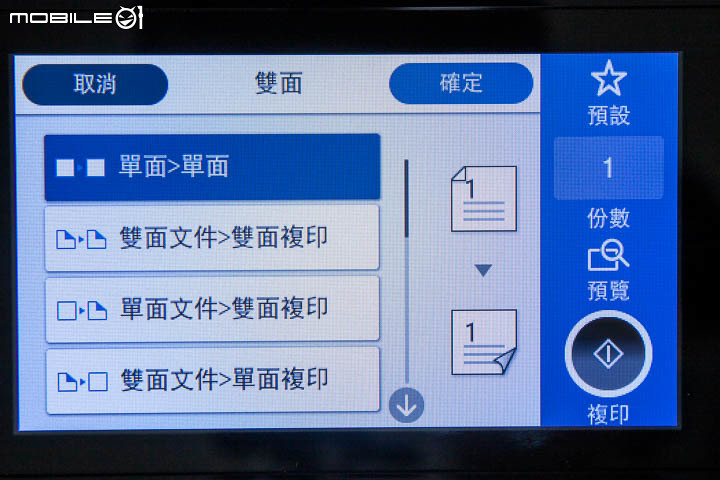
掃描
掃描部分首先要設定好掃描的目的地,包括直接掃描至網路資料夾、電子郵件、外接 USB 裝置、雲端等,另外在進入掃描介面後,可針對掃描解析度、單雙面(支援 ADF 進紙器)文件等進行設定,如果利用 ADF 掃描的話,還可以一次掃瞄文件雙面。
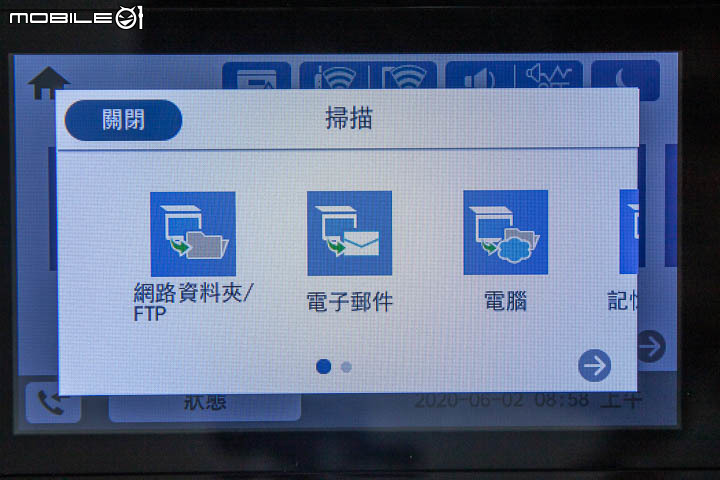
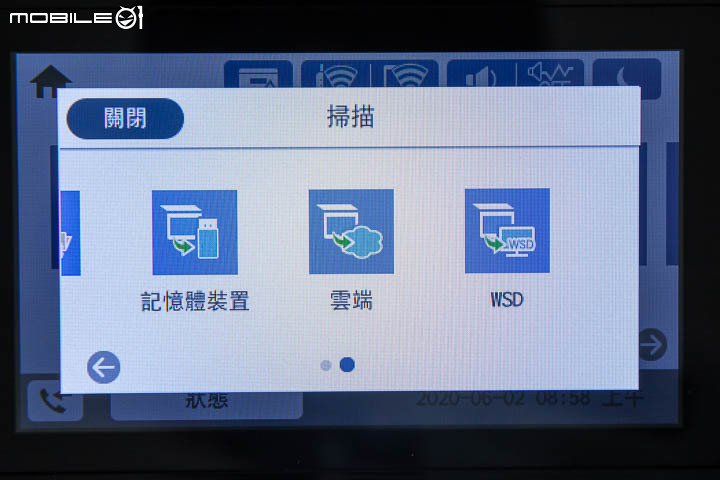
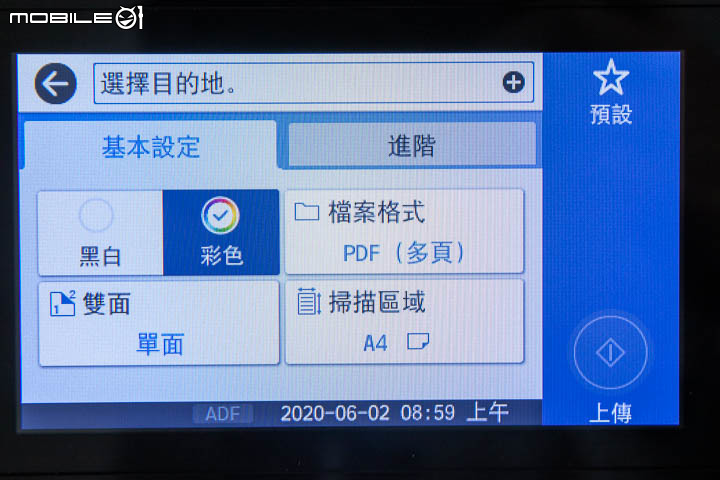
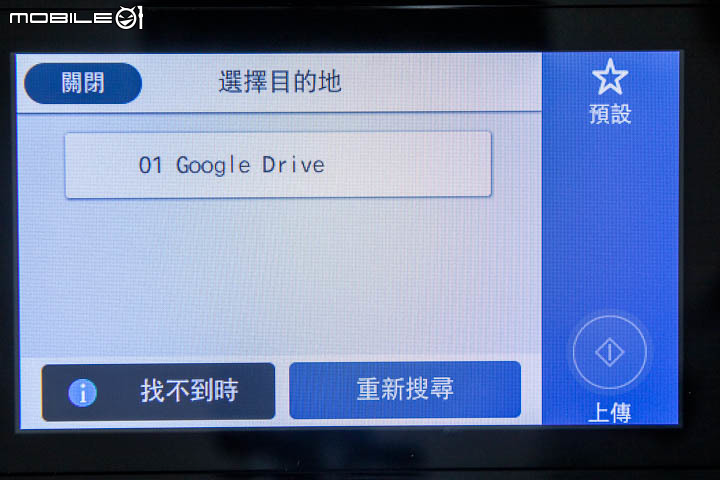
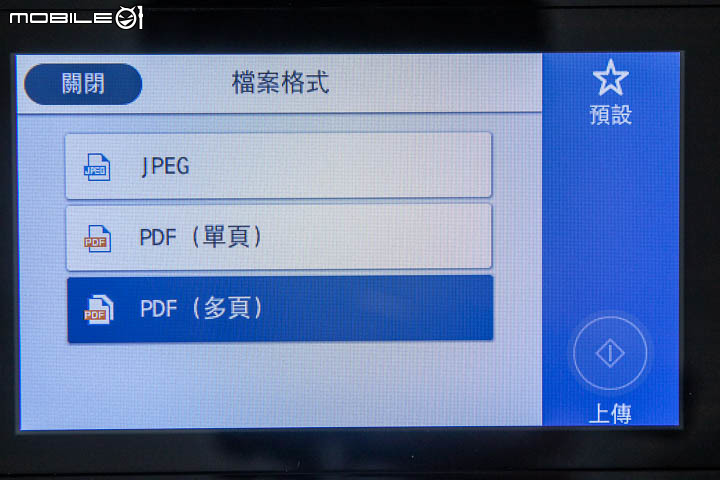
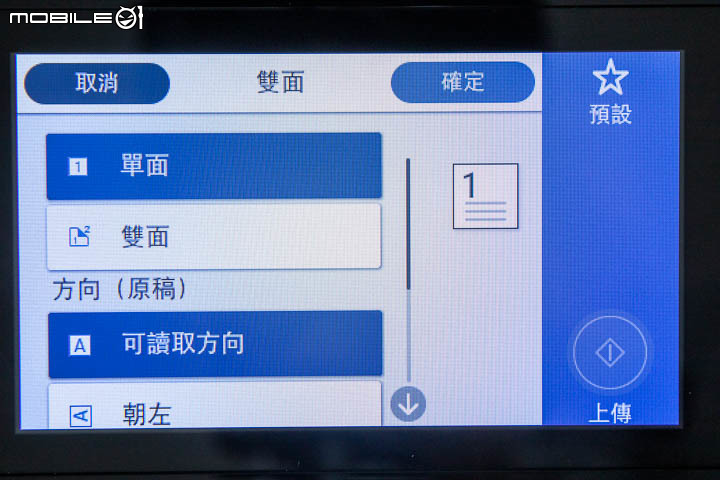
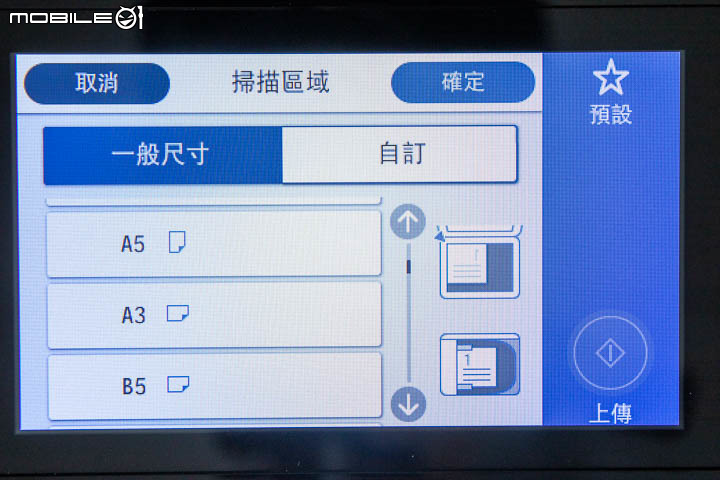
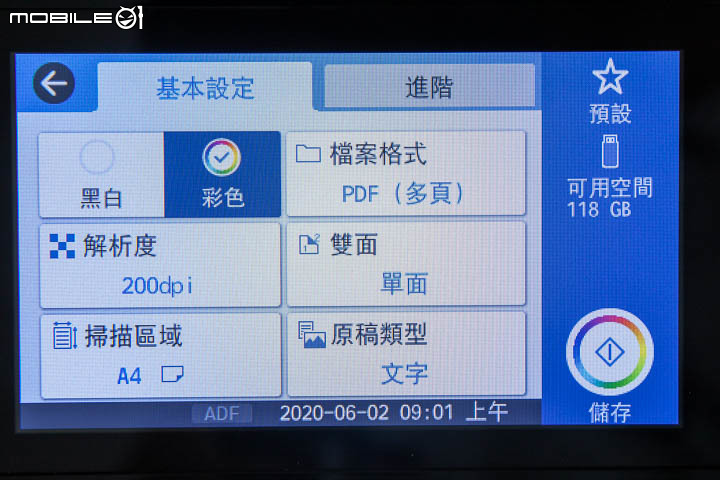
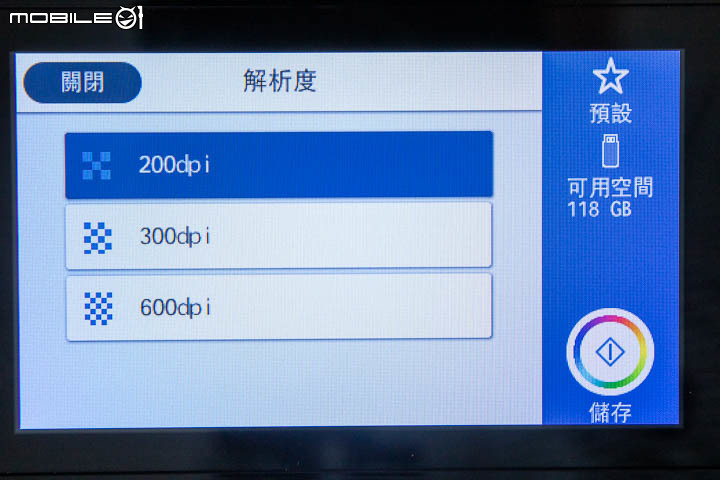
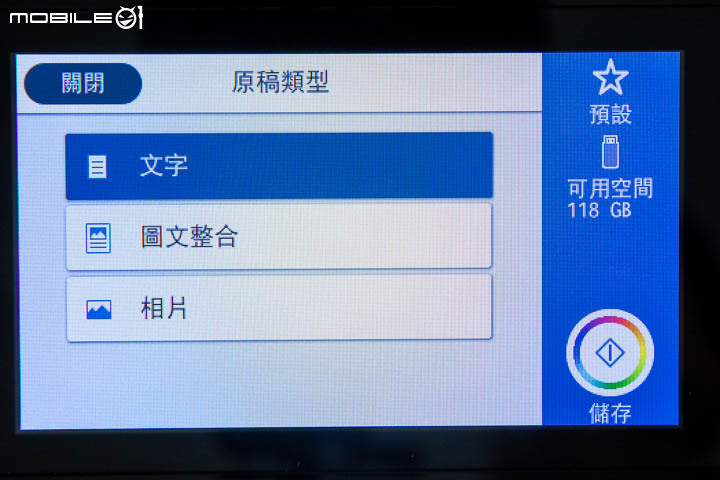
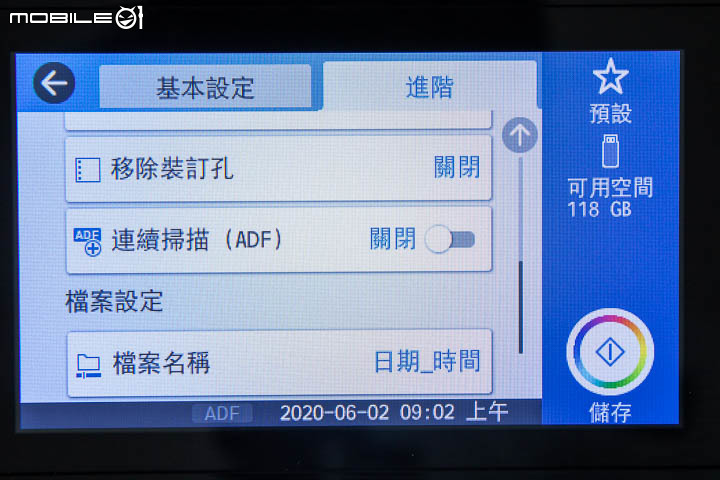
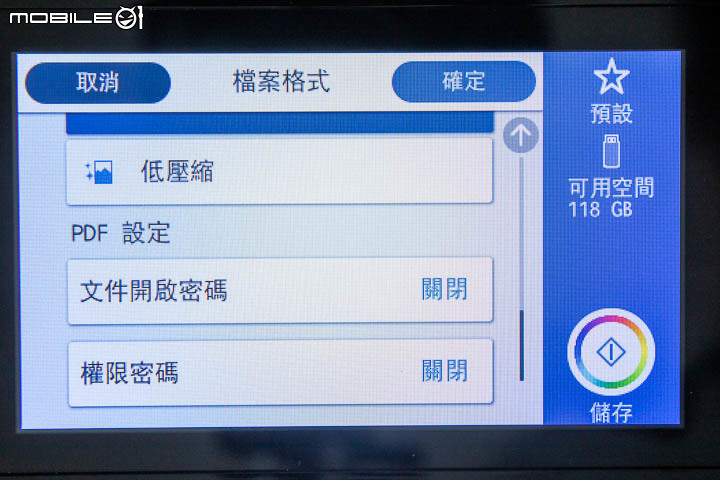
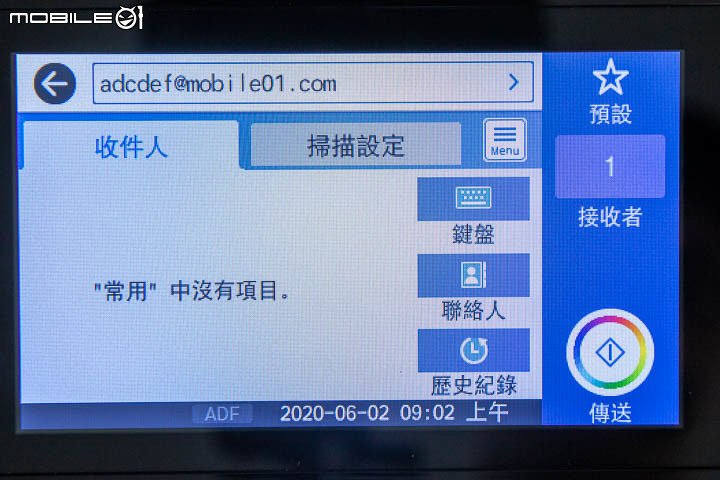
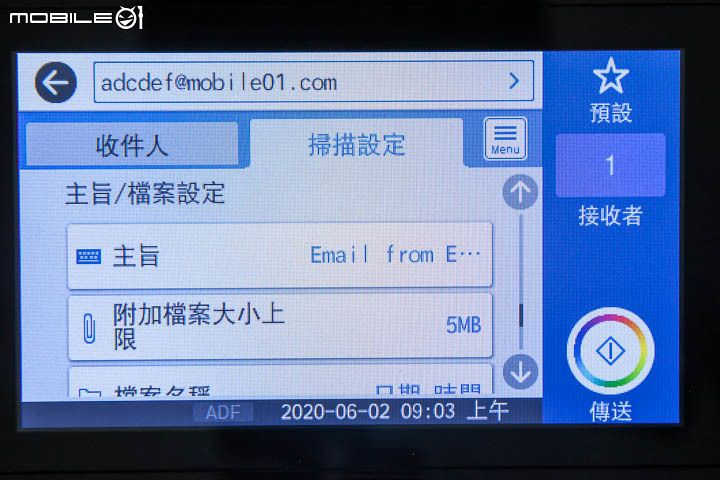
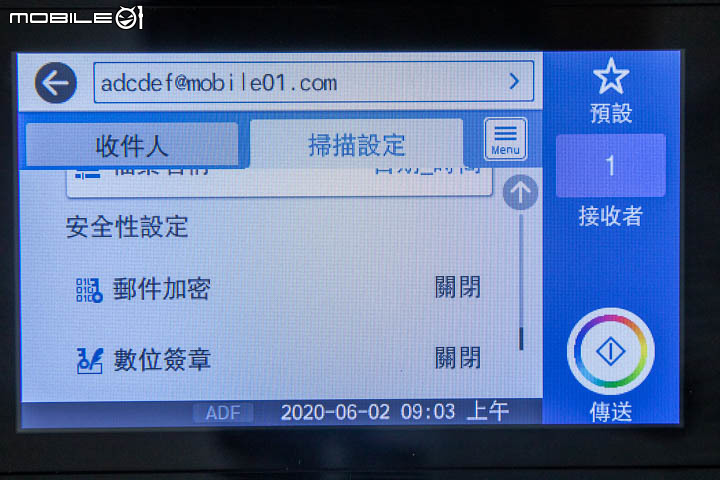
傳真
傳真部分可以顯示目前已經接受、列印出的傳真紀錄,也可以將常用聯絡人等紀錄在 WF-C879R 裡。而 WF-C879R 的傳真功能也跟網路介面一樣,可以另外購買模組增加傳真介面,提供多線的傳真功能。
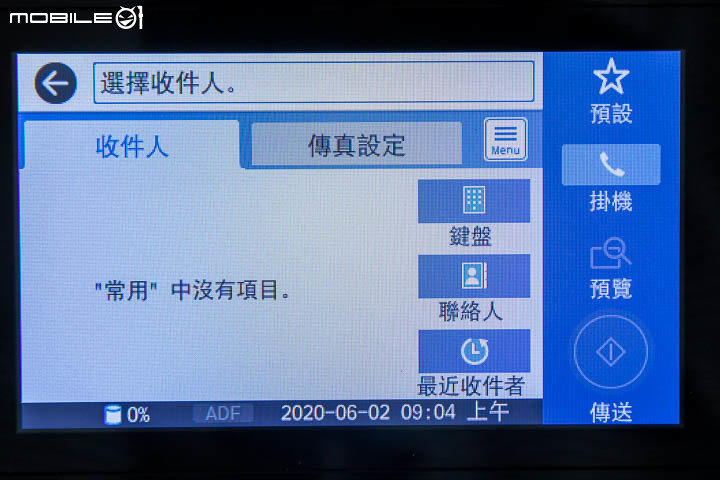
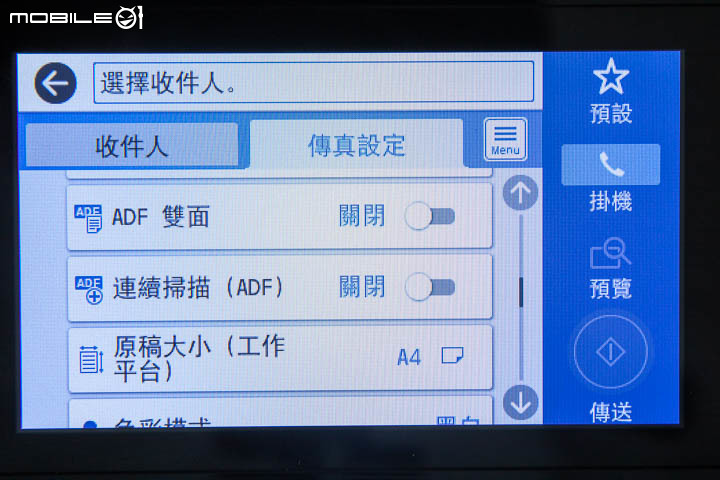
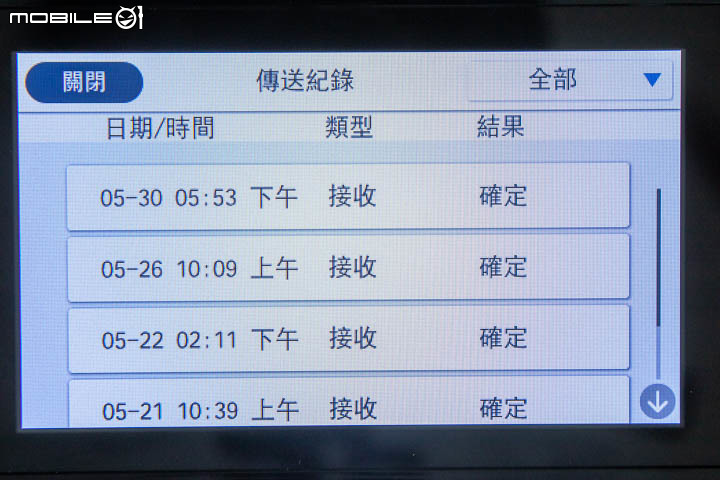
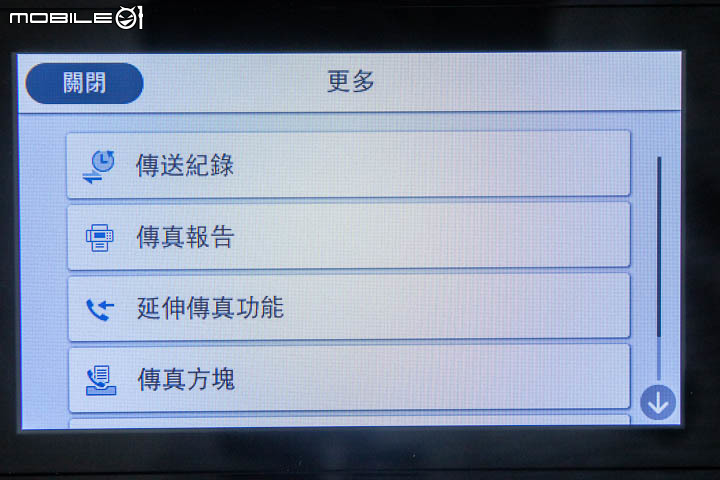
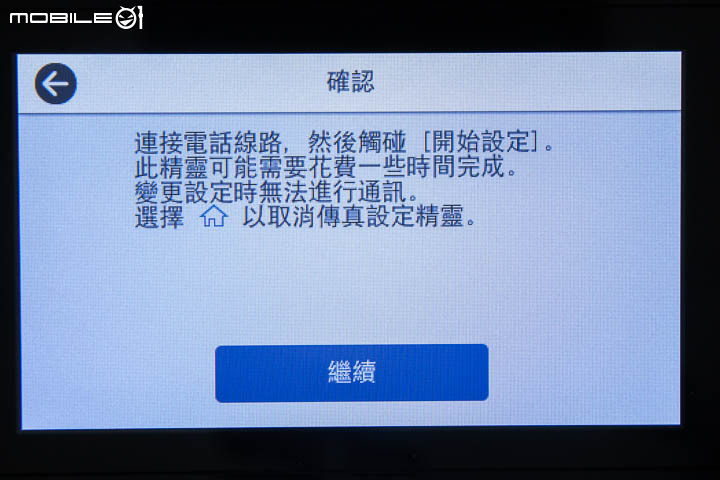
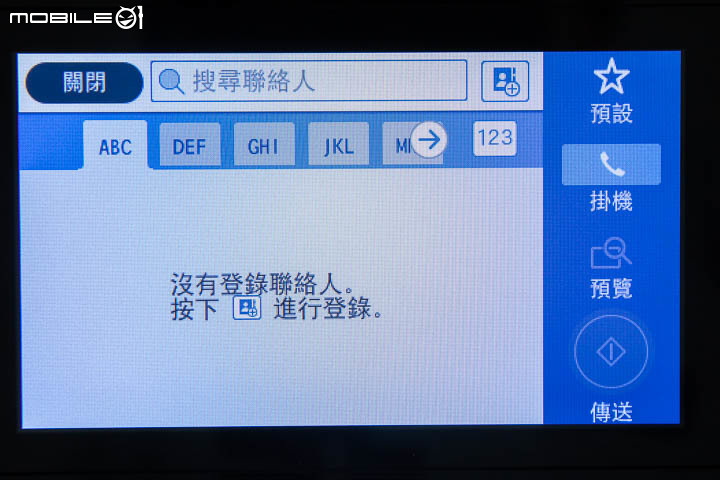
USB 隨身碟列印
WF-C879R 在控制面板的右側有一個 USB 插槽,可以將 USB 隨身碟或隨身硬碟插入直接列印文件。

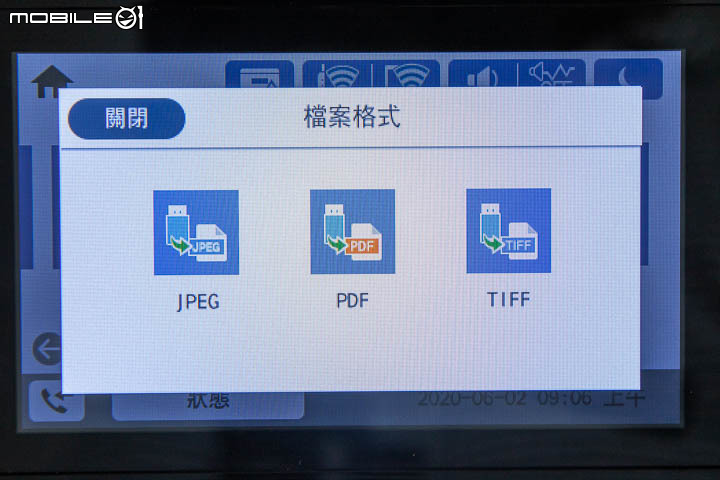
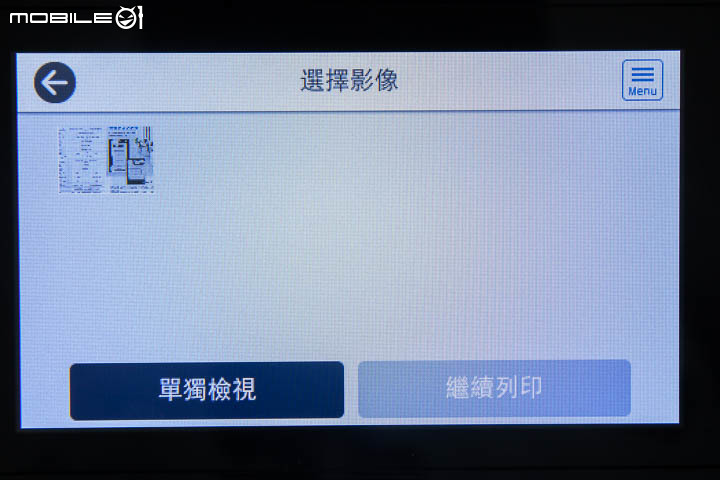
EPSON CONNECT 遠端操控
雖然說 WF-C879R 大部分的功能都可以在觸控面板上面操作完成,不過對於 IT 管理人員來說,在辦公桌前就能管理各部門的印表機更為方便。EPSON 也在 WF-C879R 上導入了 ESPON Connect 連線機制,除了可以直接透過電子郵件寄送的方式進行遠端列印之外,管理人員也可以直接透過 Web 頁面,不用在印表機前就能了解目前印表機的狀態,以及進行遠端列印、掃描等相關設定。
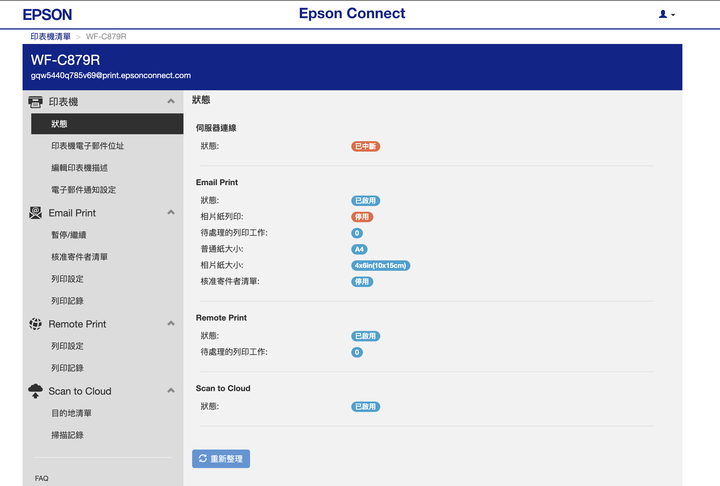
手機列印支援
手機列印的設定部分,WF-C879R 支援了 iOS、Android 兩個平台的手機列印,在同一個 WiFi 網域下就可以直接透過手機進行列印。另外 WF-C879R 支援 WiFi Direct 直接列印,在 WF-C879R 螢幕上點選後,會出現可讓手機掃描的 QR Code,直接掃描就可以透過 WiFi Direct 連線列印。
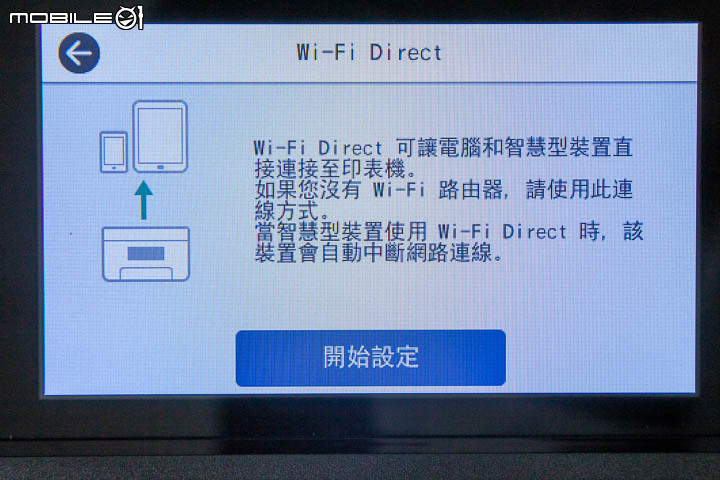
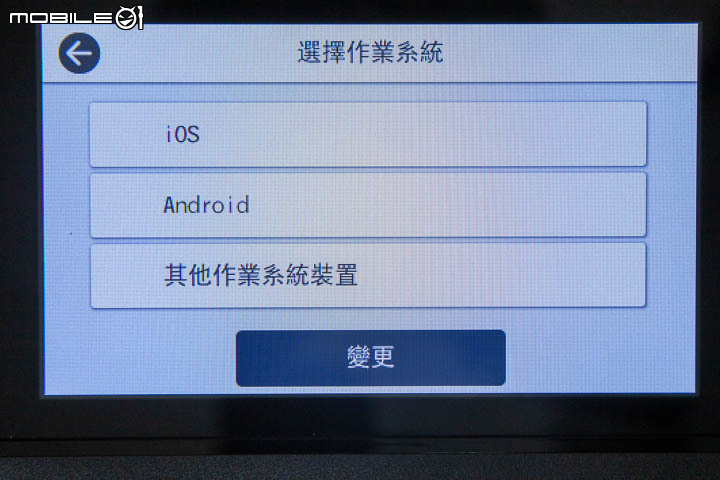
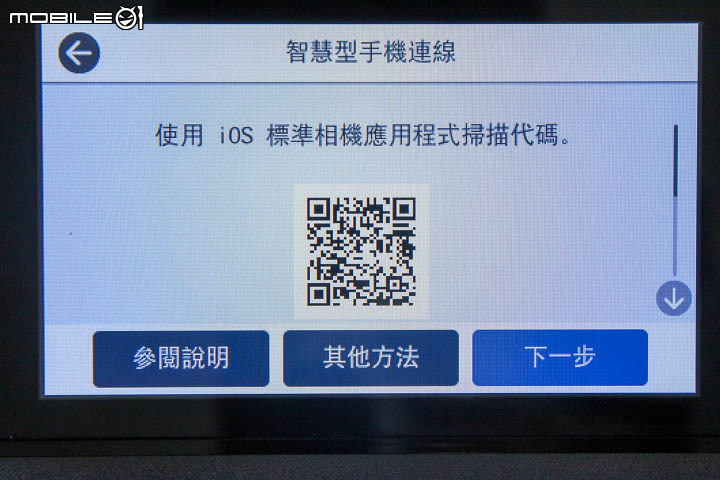
點選後就會出現 QR Code,利用手機掃描後就能以 WiFi 連上 WF-C879R 進行列印。
如果人員在外需要列印,在手機上也可以透過 Epson Connect 的方式連線列印,但這樣一來就要在手機上安裝 Epson iPrint APP 進行連接,或是輸入 Epson Connect 的電子郵件位置,以寄 Mail 的方式進行郵寄列印。
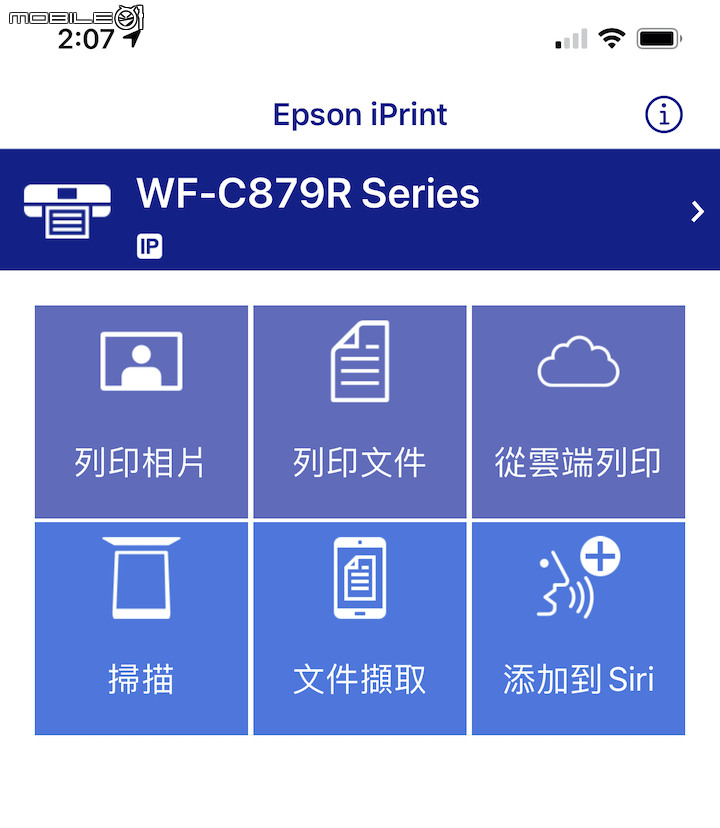
WF-C879R 列印機能
WF-C879R 主要使用 EPSON 這幾年在商用機種上力推的 PrecisionCore 精點微噴極精密列印技術,最大的列印解析度可以來到 4800 x 1200 dpi,對比一般雷射列印的事務機種,WF-C879R 的列印解析度用來印高解析度影像也沒問題。

應對辦公室所需要的大印量、高速列印需求,EPSON 在 WF-C879R 則是以大型墨水包(ESPON 官方的名稱是墨水海量包)的方法來解決。既然叫做墨水海量包,可印數量相當驚人,以官方資料來看,大型的黑色墨水海量包印量為 8 萬 6000 張、剩下的三色墨水海量包,每包也都有 5 萬張的印量。不過這個印量需要人數較多的辦公室,或是紙本文件量較大的行業比較適合,以 01 一個月不到 2000 張的文件印量,對 WF-C879R 還是太大材小用了。




WF-C879R 安裝墨水包的地方,也跟一般的噴墨事務機不太一樣,是在標準進紙槽下方的 P 蓋板內,以 C(紅)、M(藍)、Y(黃)、K(黑)四色抽屜的方式設置。安裝的方式也很簡單,就是將墨水海量包拿掉保護蓋後,依照圖示放入、卡上卡榫就 OK 了。

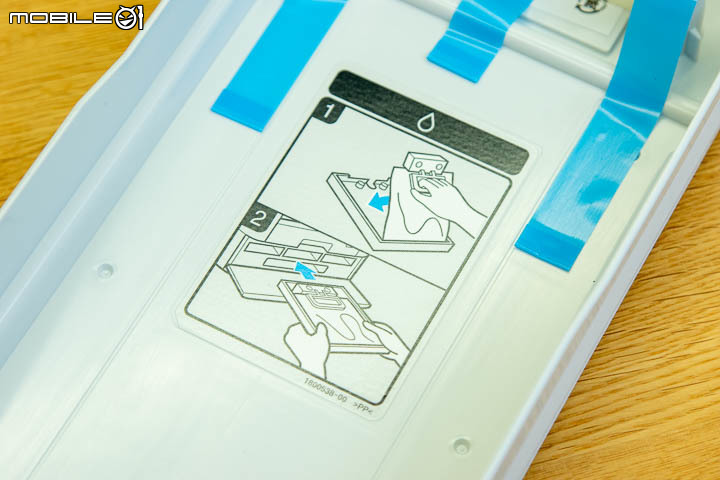




列印速度
在列印機制部份,WF-C879R 仍然是採用一般噴墨印表機的皮帶驅動噴墨設計,不過 ESPON 在 WF-C879R 上面採用每色 800 孔的大型噴頭設計,加快不少列印速度,在 EPSON 官方的規格表上,以 ISO / IEC 24734 的列印測試速度標準進行測試,WF-C879R 可以達到黑白雙面 18 ipm、彩色雙面 17 ipm 的列印速度。
陳拔也實際以 2 頁的雙面彩色 DM,圖文含量比大約 50:50,從按下列印到實際輸出紙張, WF-C879R 單面列印的時間為 12 秒、雙面列印的時間為 21 秒。黑白部分則是以 4 頁的文件進行列印測試,首面輸出的時間約為 12 秒,整份文件列印時間則是為 34 秒。影印速度部分,先以 ADF 自動進紙器,實測單張黑白影印成績為 14 秒、彩色影印成績則是為 12 秒,若是以平台掃瞄器輸入文件,黑白影印成績為 11 秒,彩色影印成績則是 8 秒鐘。
這個成績也可看出採用噴墨設計的 WF-C879R ,在小型文件上的快速反應優勢,因為省去了雷射印表機的預熱、感光鼓充電、雷射曝光、定影等程序,對於多樣化的少量辦公室文件列印,WF-C879R 可以提升的效率越高,但如果是大量、連續或是同樣文件多份列印,雷射印表機在連續輸出時仍然有優勢。
列印/掃描品質
至於在列印品質部分,WF-C879R 在一般品質設定下就已經有不錯的畫質表現,以 100% 比例不縮放列印,文字邊緣都算平滑,黑色字體的部分也足夠深,不過由於還是隱約可以看到墨點,整體視覺感仍然沒有雷射印表機列印出的成品銳利。



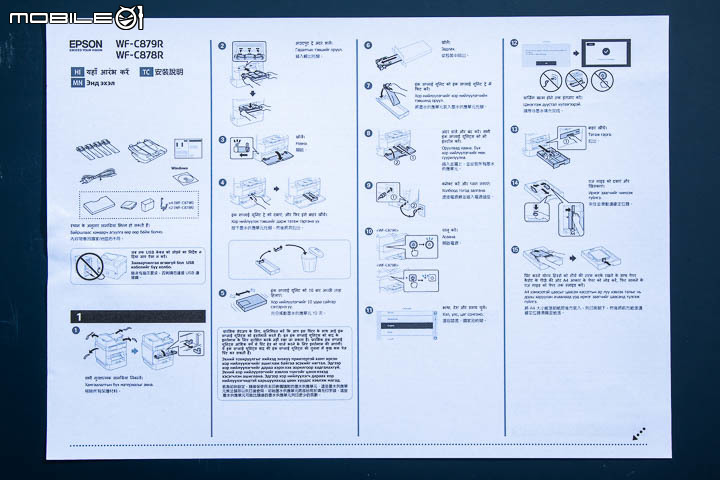
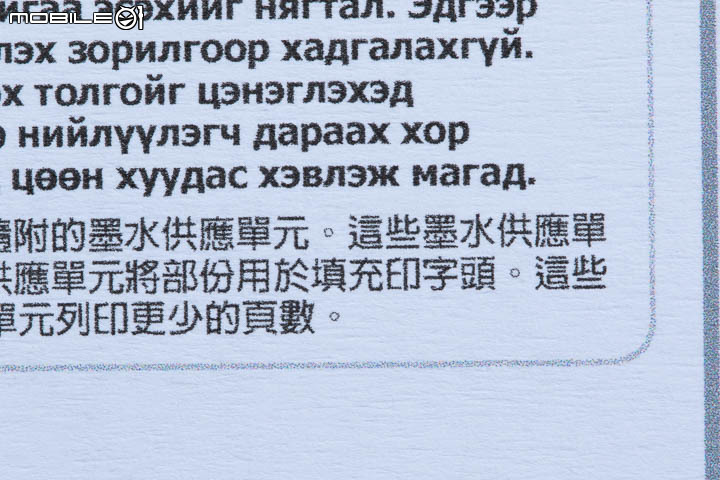
在列印圖片部分,陳拔也嘗試利用一般 A4 影印紙以及相片紙進行接近滿版的相片列印,在一般紙列印相片部分,WF-C879R 列印成品的墨點就還蠻明顯的,在相片紙上面就比較好,不過因為 WF-C879R 本來就不是相片印表機設定,所以這部分還可以接受。另外由於是噴墨設定,所以 WF-C879R 也可以支援特殊紙材的紙張。
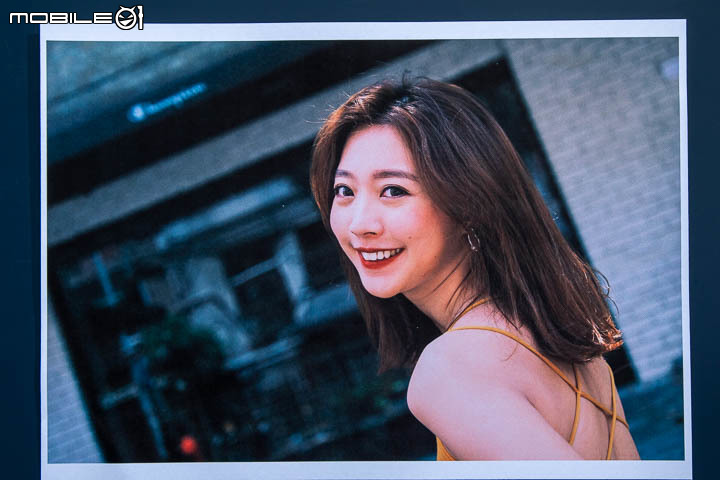
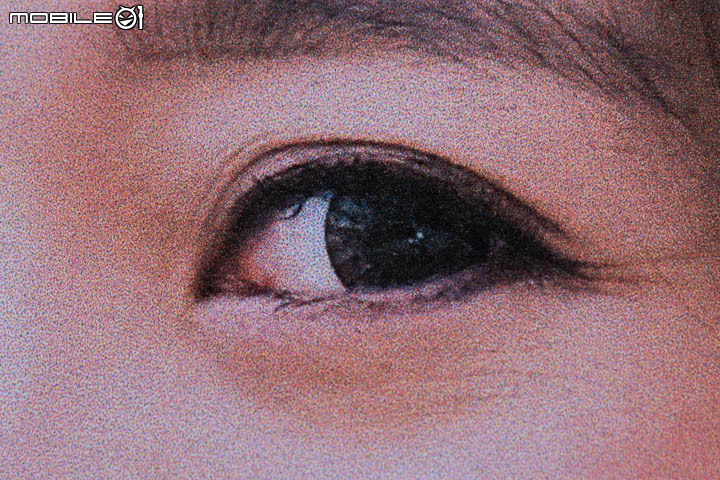
另外很多人會顧慮噴墨印表機列印大量文件時是否會暈開,或是塗上螢光筆後會掉色的問題,陳拔也利用雙面列印圖文文件來測試,即便是文件有大比例圖檔這類墨水含量較高的列印成品,在印出來以後雖然感覺有點濕濕的,但實際文字跟邊緣部分都不會暈開,塗上螢光筆也不會掉色。陳拔也在印好的文件上撒上水,紙張都被水浸透了,墨水仍然沒有暈開。


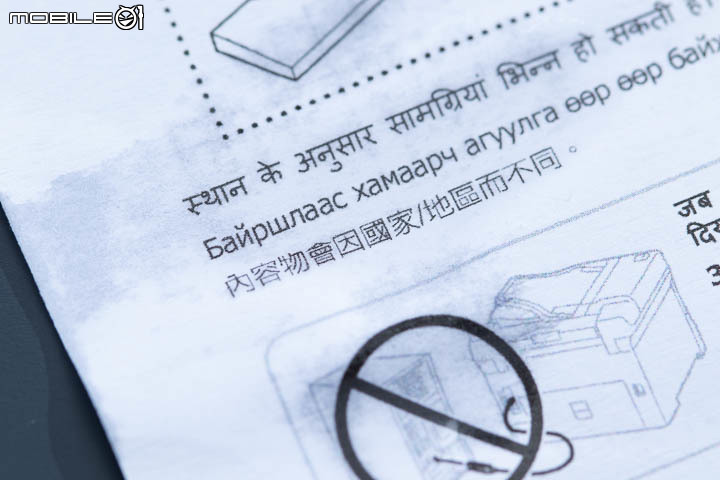
另外在掃描品質部分,如果利用 ADF 自動進紙器進行掃描,最高就僅支援到 200 dpi 解析度,在平台掃瞄器上就可以調整到最高 600 dpi 解析度,但如果是雙面文件的話,就需要手動換面了。
測試總結
WF-C879R 在 01 辦公室這段時間測試下來,很多同事都對噴墨印表機可以印這麼快感到吃驚,大大翻轉了對噴墨印表機的印象,像是字體邊緣的銳利度、列印成品的防水性,WF-C879R 的列印表現都能夠直追上雷射印表機的性能,方便的操作性與擴充性也符合中大型辦公群組的要求,老實說在性能上的確可以視為雷射事務機的競爭機種。

不過噴墨事務機的隱憂還是在印字頭阻塞這件事情上,尤其是 WF-C879R 印量設定這麼大的機器,如果印量較少或是長時間不使用,印字頭需要清潔的頻率就會比較高,雖然說 WF-C879R 內建了定時清理印字頭的機能,但相對來說就會帶來較高的廢墨量,以這次近半個月的測試期間,由於列印的紙量相對 WF-C879R 的性能是少的,清理印字頭的機會反而變高,讓廢墨盒裡的廢墨量累積的很快,但這也是噴墨技術的原罪,WF-C879R 也沒辦法避免,只能說選購印表機時,並不是月印量越大、速度越高就好,還是要評估自身或是團隊需求,再選擇機種比較恰當。
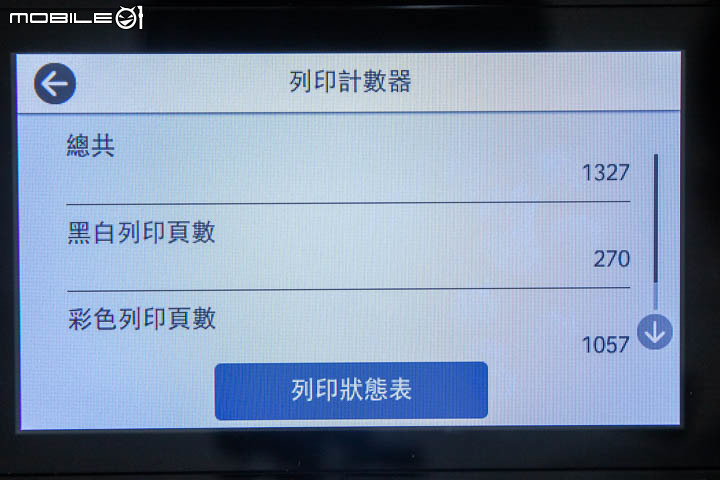
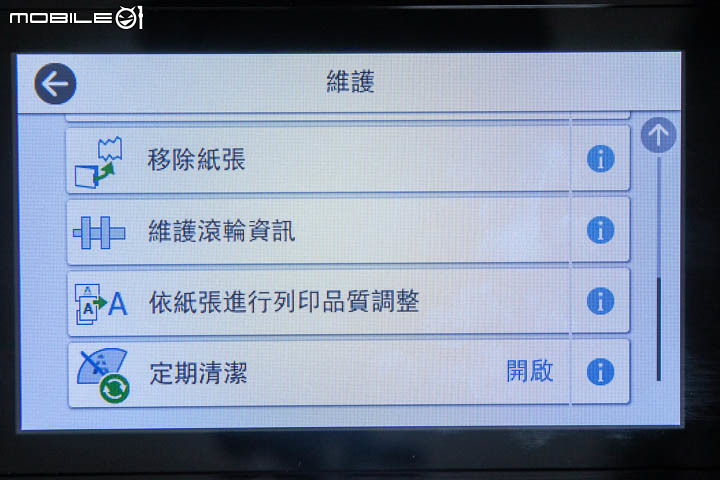
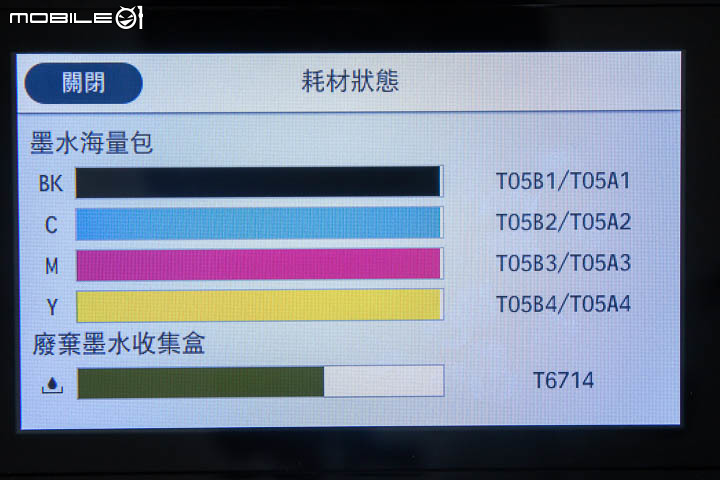
from Mobile01 本站新聞 https://ift.tt/3dvIKNF
沒有留言:
張貼留言