
Mesh 網狀網路路由器近幾年來可說是家用網路產品的新寵,可利用增加節點的方式,擴大訊號涵蓋範圍,又不用另外拉設實體網路線,而且在終端裝置上僅需使用一組 SSID 名稱/密碼,就可以遊走在各節點的覆蓋範圍內,相當方便。這次開箱測試的華碩 ZenWiFi AC Mesh 無線路由器套組,不僅主打 Mesh 網路設計,也透過六天線、AC3000 三頻、多個實體網路連接埠等方式,來解決一般 Mesh 路由器的網路回程導致傳輸速度下降問題,不過實際表現到底如何?就來個 ZenWiFi AC 的實際開箱驗證吧!
ZenWiFi AC 外盒

ZenWiFi AC 的包裝不算小盒,在正面註明了 ZenWiFi AC 的主要特色:AC3000 三頻以及 Mesh 網狀網路支援,華碩在 ZenWiFi 系列中還推出另外一款支援 WiFi 6、802.11ax 規格的 ZenWiFi AX,是比較高階的款式,當然價格也有落差。
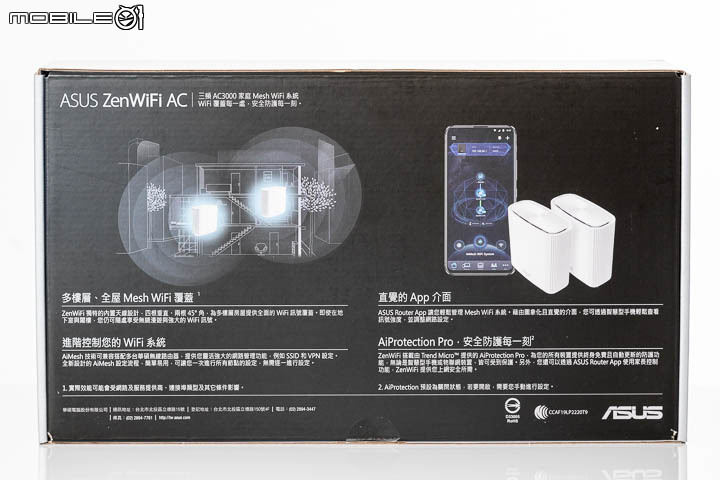

ZenWiFi AC 盒裝內容


ZenWiFi AC 本體

ZenWiFi AC 主機採用扁形正方體的設計,跟傳統路由器相比擺放佔用的空間並不多,加上天線部分採用隱藏在機體內的設計,外型走簡潔風格,當作居家環境的擺設也不會太過突兀,不過要先想好主機部分的網路線與電源線怎麼走。
ZenWiFi AC 機身正面/側面


從孔隙裡面可以看出其實內部元件佔用的體積並不大,在下半部機板與上方天線間有很大的空間提供散熱之用。
ZenWiFi AC 機身背面

ZenWiFi AC 雖然是 Mesh 無線路由器套組,但在實體網路連接埠的設計比照傳統路由器,提供了四個 Gigabit 實體網路連接埠,比對市面上其他 Mesh 網路路由器組,大多僅在裝置上保留 1 到 2 個實體網路連接埠,ZenWiFi AC 的配置對於家裡仍有許多網路頻寬要求較高的裝置,如 NAS 網路硬碟、遊戲主機、電腦主機等,仍然可以透過有線網路進行連接,在使用上的彈性比較好。

另外除了網路連接埠外,ZenWiFi AC 在機身背面還具有一個 USB 3.0 連接埠(Type-A 形式),華碩表示 ZenWiFi AC 可以透過這個 USB 連接埠,讓 ZenWiFi AC 連接外接硬碟、印表機、3G/4G 網卡甚至是 Android 手機來擴充功能。但在實際插入 USB 隨身碟進行測試時,發現 ZenWiFi AC 因為在連接埠部分採用內凹式的設計,如果是外殼比較『肥大』的隨身碟或是 USB 網卡,在使用時可能會有與周圍機殼接觸的狀況。


ZenWiFi AC 機身底部

ZenWiFi AC 機身底部在設置了大面積的橡膠止滑墊,可說覆蓋了全部的底部面積,提供擺放時的穩定度。左方的白色按鍵是 WPS 快速連線配對按鈕,右方則有重設的 RESET 針插孔,另外在底部周圍可以看見散熱進風孔。


ZenWiFi AC 機身上方


ZenWiFi AC 開機設定

在 ZenWiFi AC 的快速使用指南裡,建議以手機 APP『ASUS Router』作為主要的設置工具,事實上這也是目前大多數新款 Mesh 路由器的設定,讓非專業的使用者也透過簡單的設定程序啟用無線路由器,所以首先要先在手機內下載 ASUS Router APP,並且開啟手機的藍牙功能。

接著將 ZenWiFi AC 接上電源、用網路線與跟數據機(中華電信小烏龜或有線電視 Cable Modem)連接。打開電源開機,這時可以先開一台,或是兩台一起開都可以,華碩內建的 AiMesh 會自動連線。

『ASUS Router』APP 設定步驟
開啟 『ASUS Router』APP、選擇建立一個新的路由器,選擇 ZenWiFi AC 系列後,APP 就會開始利用手機藍牙搜尋 ZenWiFi AC 路由器,找到後點選它,就會開始進行自動連線步驟,步驟相當簡單。
- ASUS Router APP 初始畫面
![]()
- 選擇 ZenWiFi 路由器
![]()
- 手機藍牙自動掃描周圍路由器
![]()
- 點選就會開始自動連線
![]()
- 如果有節點的話可以一併設定
![]()
- 到這個畫面就差不多了
![]()
接著輸入 SSID 名稱與密碼,可以將 2.4Ghz 與 5GHz 設定一組混合帳密,也可以分開設定成兩組 SSID。ASUS Router APP 還會詢問是否要開啟遠端連線的功能,包括啟動動態 DNS、開啟 https 協定以及透過網際網路進行設定等,讓使用者不在家還是可以監控、調整 ZenWiFi AC 的設定。
- 設定 SSID 帳密
![]()
- 可以合併,也可以分開設定
![]()
- 繼續跑步驟
![]()
- 首次設定會進行網路優化調整
![]()
- 連線設定完成
![]()
- 遠端連線啟用詢問
![]()
ZenWiFi AC 軟體功能
接下來就先透過 ASUS Router APP 來看看 ZenWiFi AC 的功能,開啟後會進入首頁,顯示目前 Router 的連線狀態,包括即時流量、AiMesh WiFi 系統的連接狀態、無線網路設定等等。
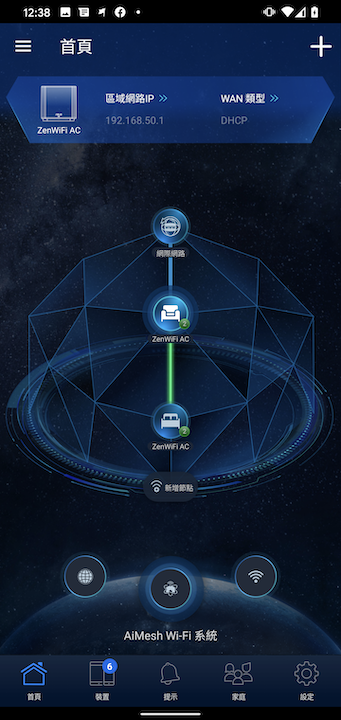
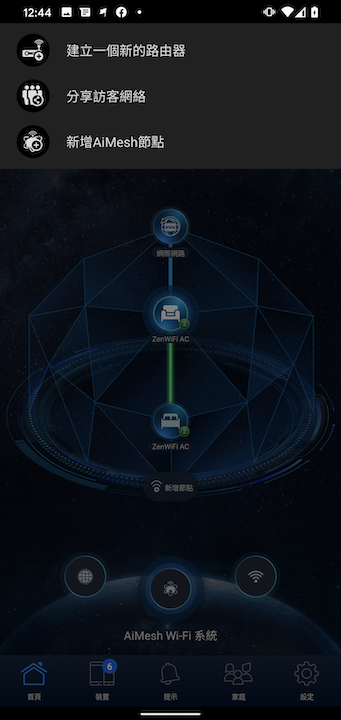
畫面中央有三個頁籤,分別顯示不同分類的狀態:『網路狀態』顯示目前的連線速率,『AiMesh WiFi 系統』會顯示目前系統中各 AiMesh 節點的連線狀況,並且顯示各節點連線的裝置數。『WiFi資訊』中則是顯示目前整套系統的 SSID 狀態。而每個頁面都可以再點擊進入觀看更詳細的資訊。
- 網路狀態頁面
![]()
- 點擊可看統計
![]()
- AiMesh WiFi 頁面
![]()
- 點擊可看各節點狀態
![]()
- WiFi 資訊
![]()
- 點擊進入可看連線設定
![]()
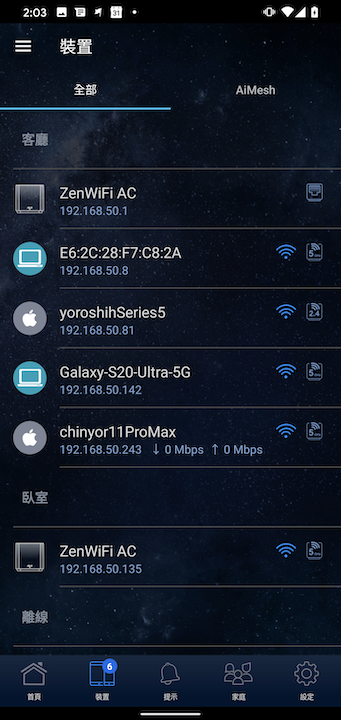
中央的「提示」頁籤,會將目前系統偵測到尚未設定完全的部分顯示在提示頁面,讓使用者察覺還有哪些設定未完成。
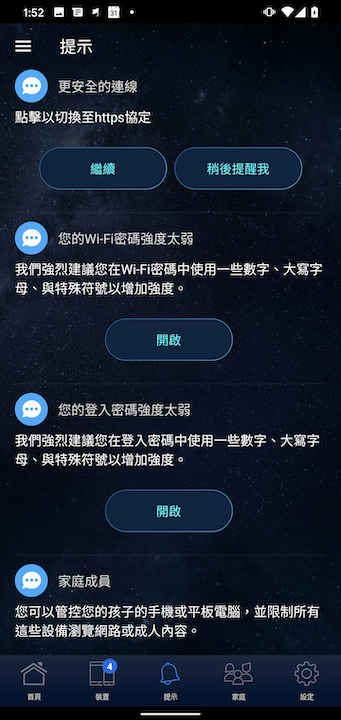
『家庭』頁面則是可以讓家長可以在 ZenWiFi AC 裡設定家中成員,並且指定哪些裝置屬於這個成員、控制成員能夠上網與否、設定開放上網的時段以及上網應用。另外在這個頁面還可以觀察家庭成員在裝置上使用哪些網路服務或是 APP。
- 家庭頁面
![]()
- 新增家庭成員
![]()
- 指定家人的使用裝置
![]()
- 可以設定不能上網的時段
![]()
- 可以觀察用量
![]()
- 也可以看連線內容
![]()
- 如果再控制不了就...
![]()
其他進階功能則安排在『設定』頁面中,不過這部分因為手機 APP 上的介面比較簡化,所以接下來改以電腦瀏覽器進入控制介面來呈現。
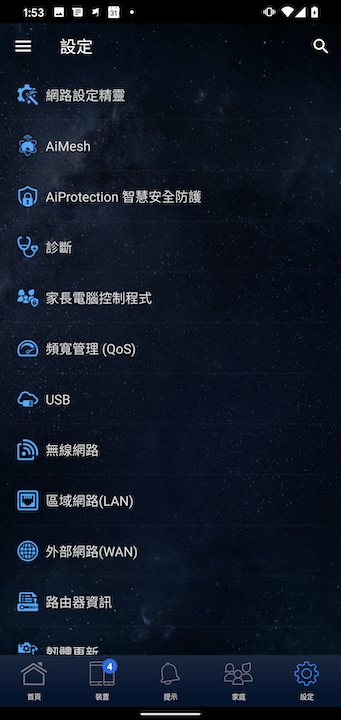
ZenWiFi AC 的瀏覽器控制介面
網路地圖頁面
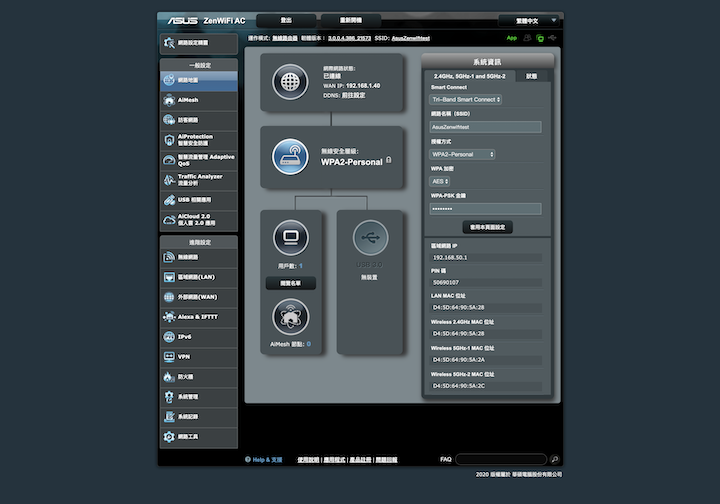
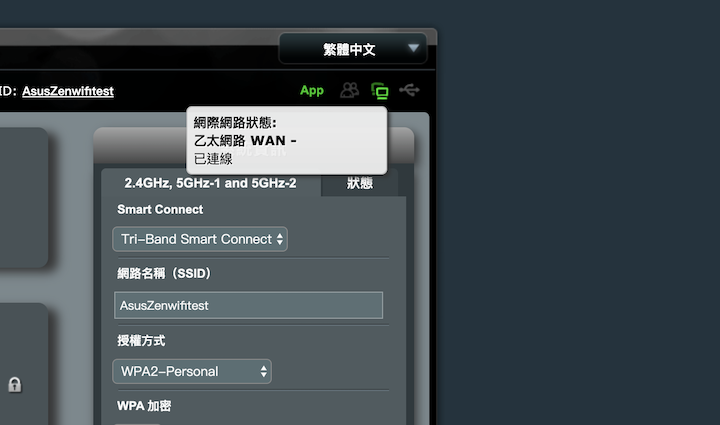
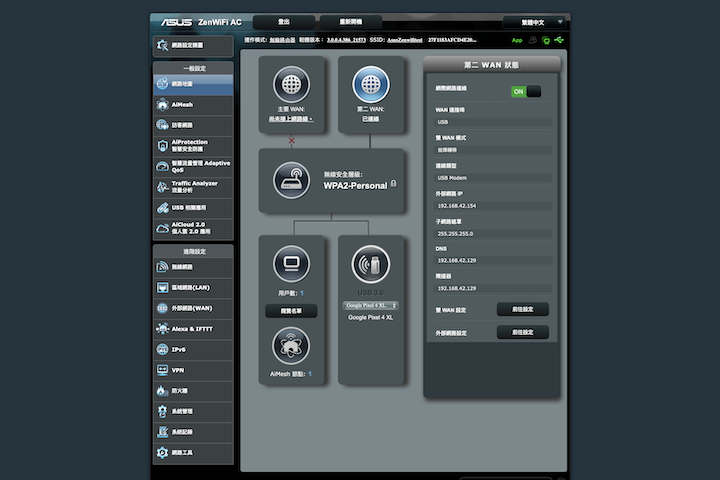
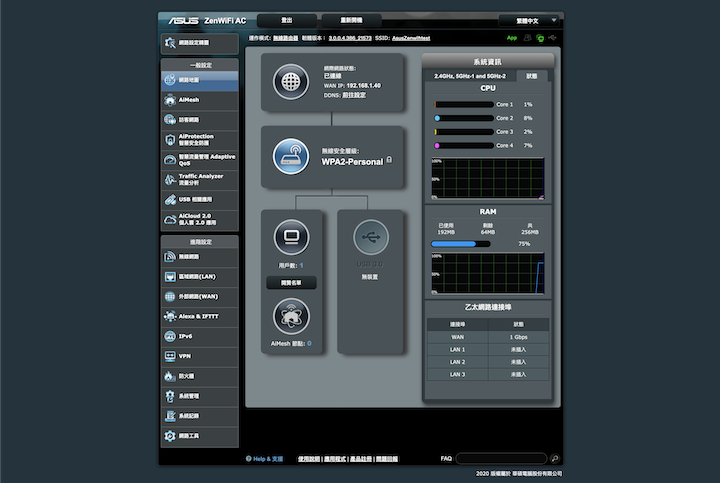
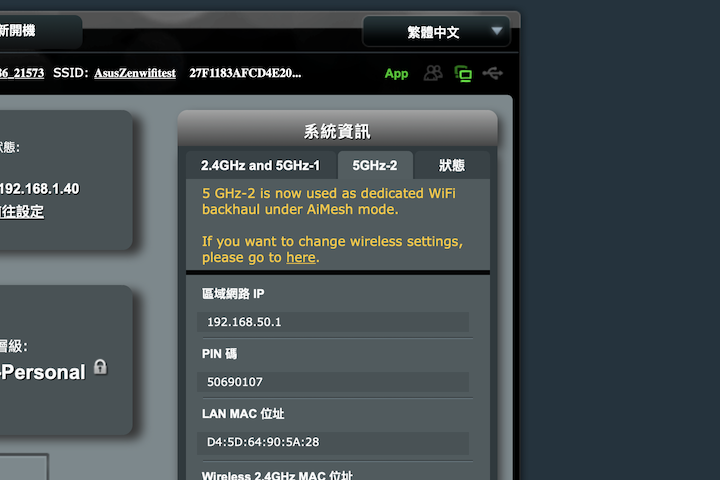

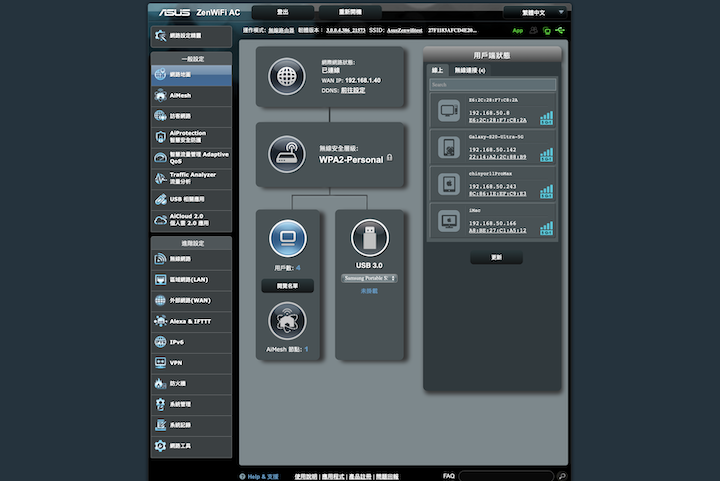
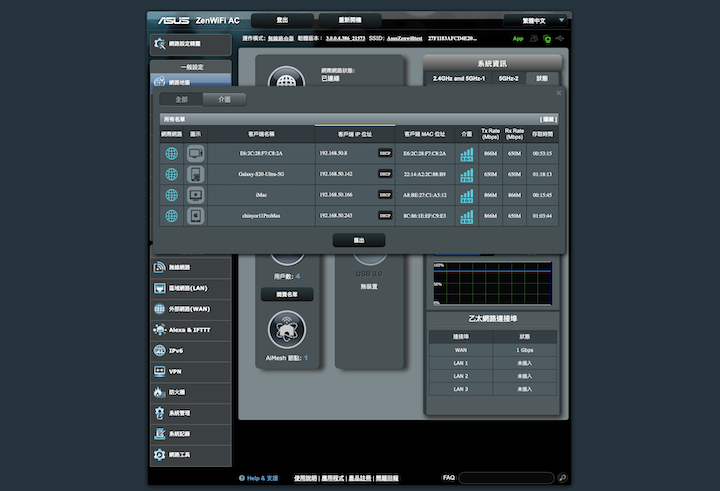
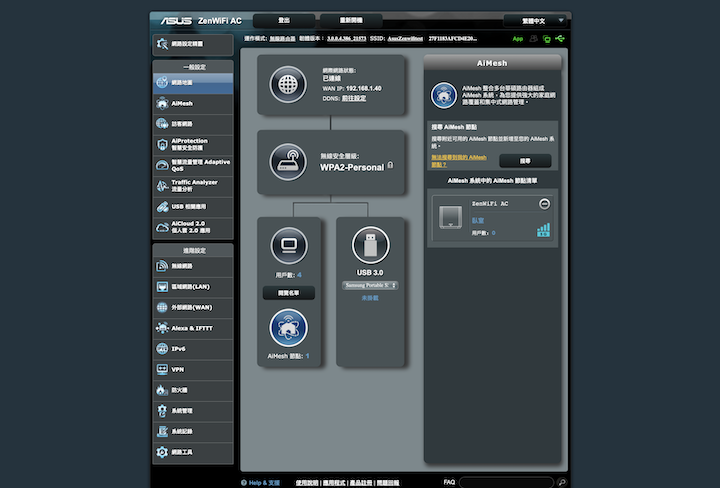
AiMesh 控制主畫面
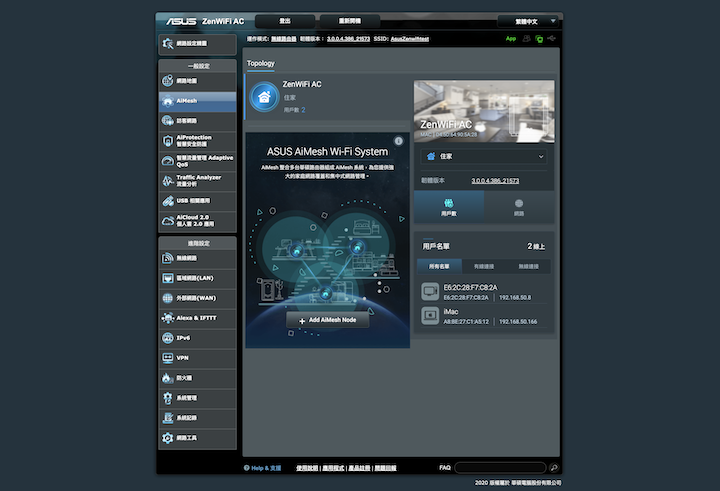
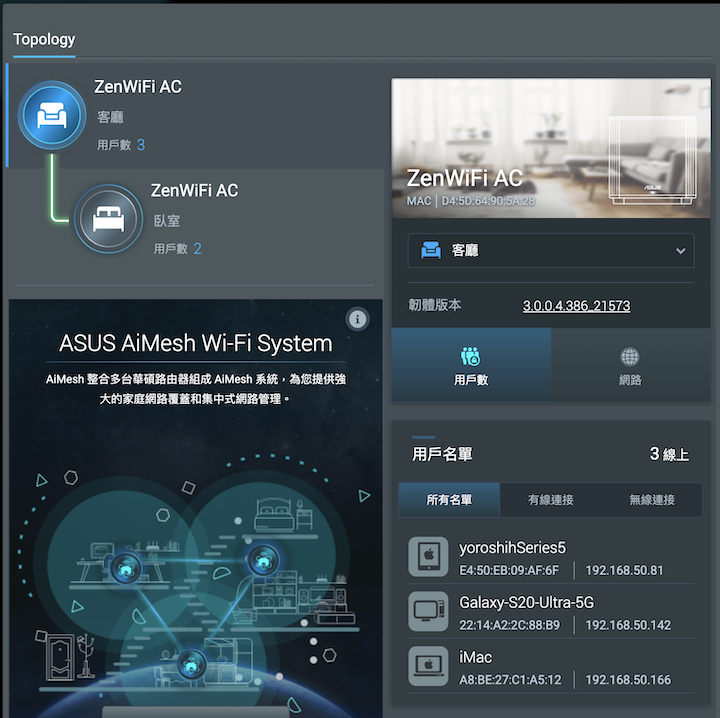
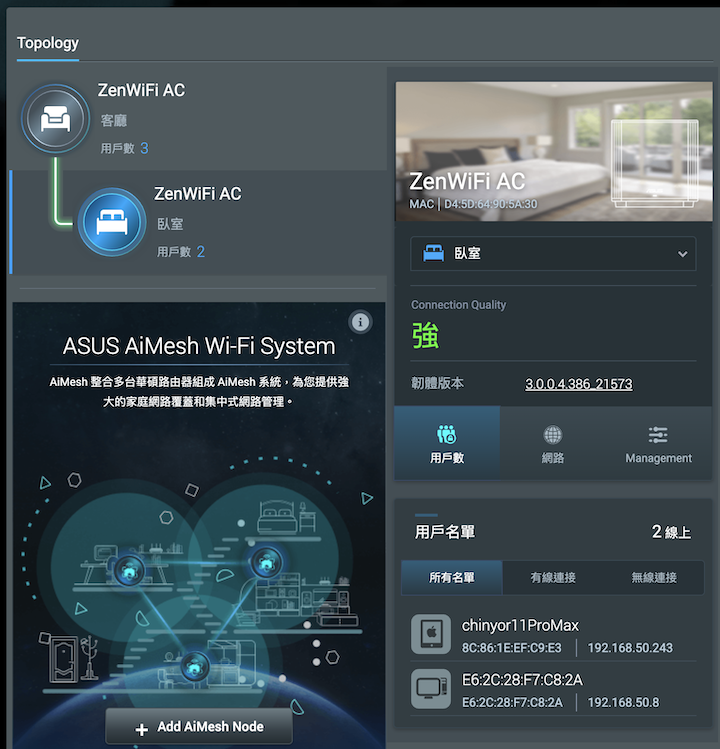

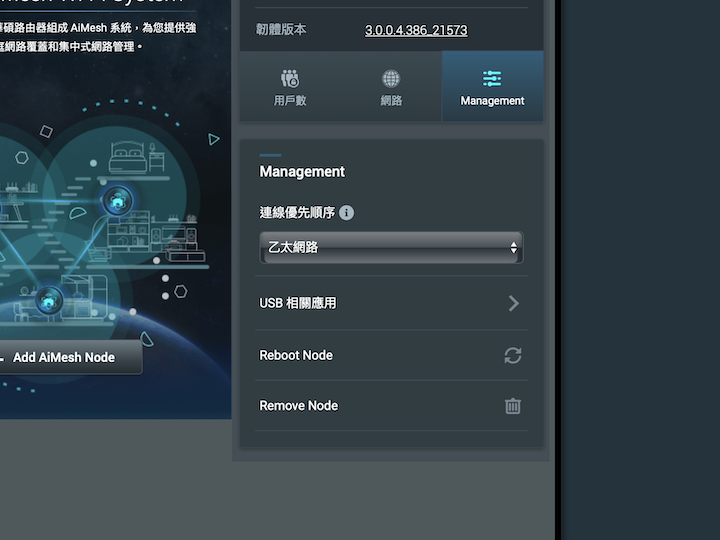
AiProtection 安全智慧防護功能
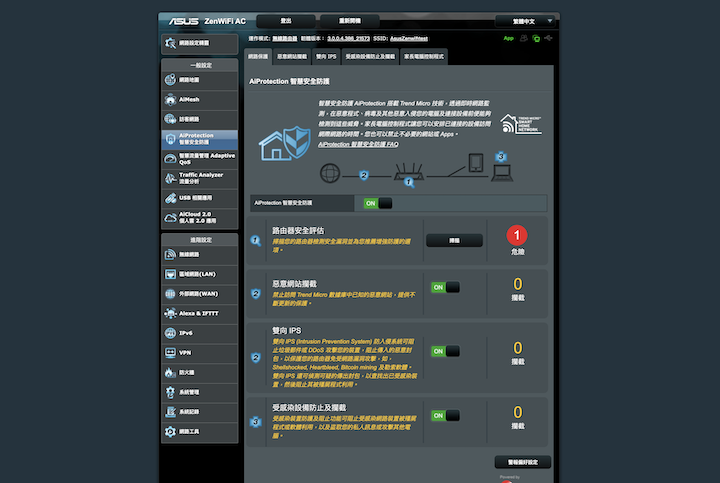
ZenWiFi AC 這次跟趨勢科技合作,內建 AiProtection 智慧安全防護功能,提供包括路由器安全評估、惡意網站攔截、雙向 IPS、以及受感染設備防止及攔截四大功能。
按下『路由器安全評估』功能,就會顯示目前路由器的安全設定狀態,可以從這邊進行安全設定的評估與調整。
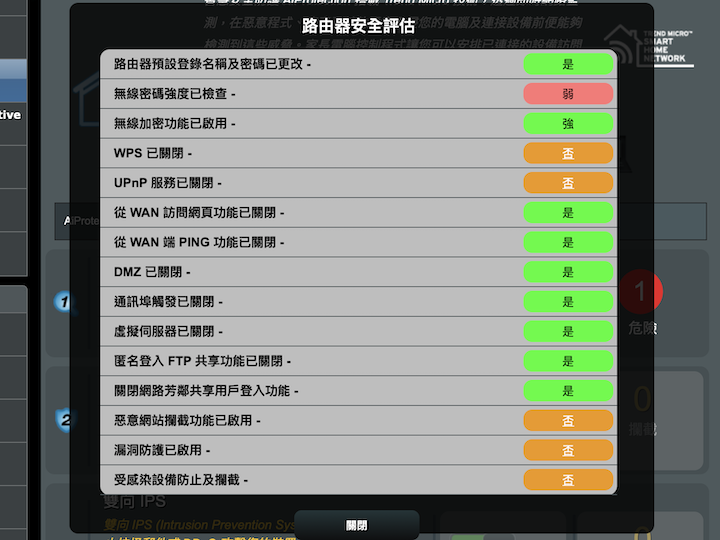
家長電腦控制程式
除了前面所說,ZenWiFi AC 可以透過『ASUS Router』 APP 的『家人』選項,控制家中成員的上網時間外,在AiProtection 的設定頁面中,也可以透過『家長電腦控制程式』,依照裝置別來進行管控設定。
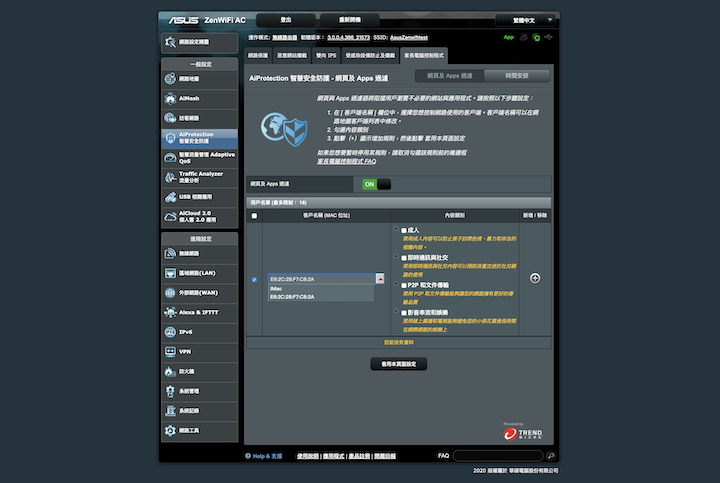
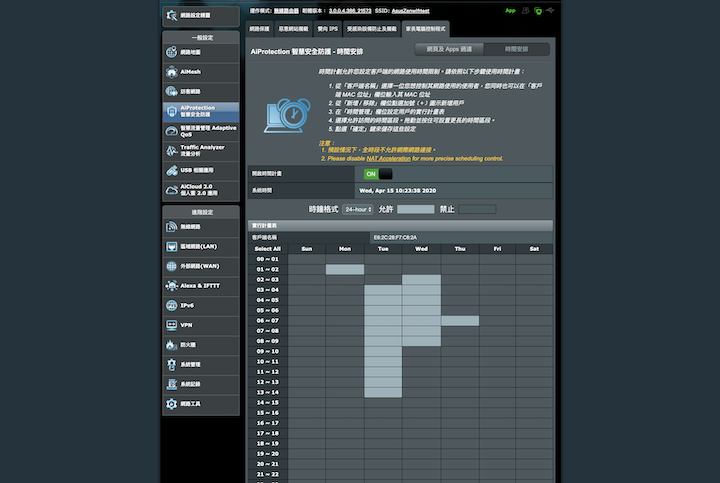
智慧流量管理 Adaptive QoS
QoS 頻寬管理是目前大部分路由器都會有的功能,ZenWiFi AC 在這部分也有「智慧流量管理 Adaptive QOS」,提供頻寬監控、頻寬管理 QoS、網頁瀏覽歷史三項功能。
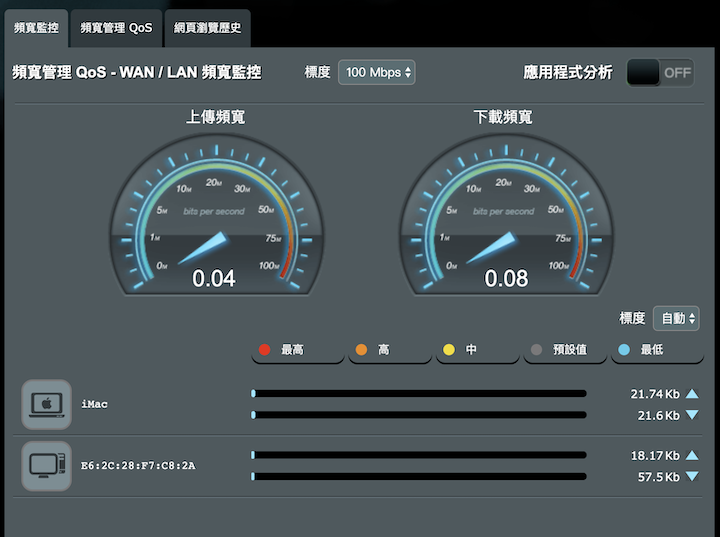
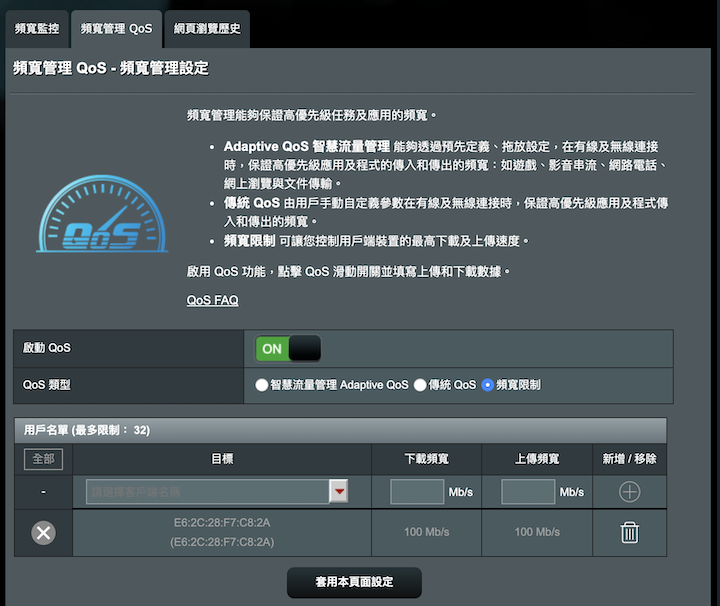
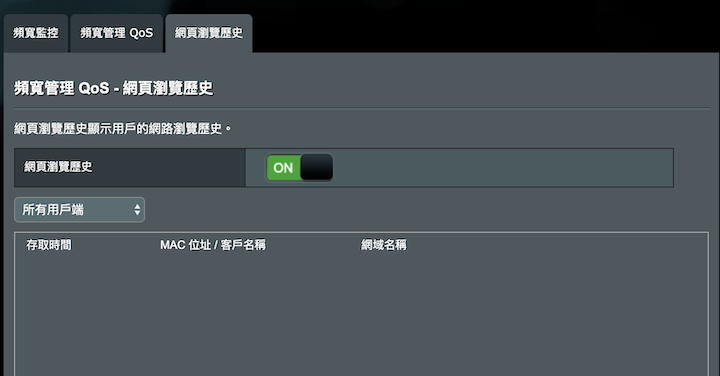
Traffic Analyzer 流量分析
除了 QoS 功能外,ZenWiFi AC 也提供了流量分析的功能,首先在『統計數值』的部分,可以用裝置/APP 應用來看主要的流量用途。另外以 APP 應用來看,裡頭也會以裝置區分使用量。
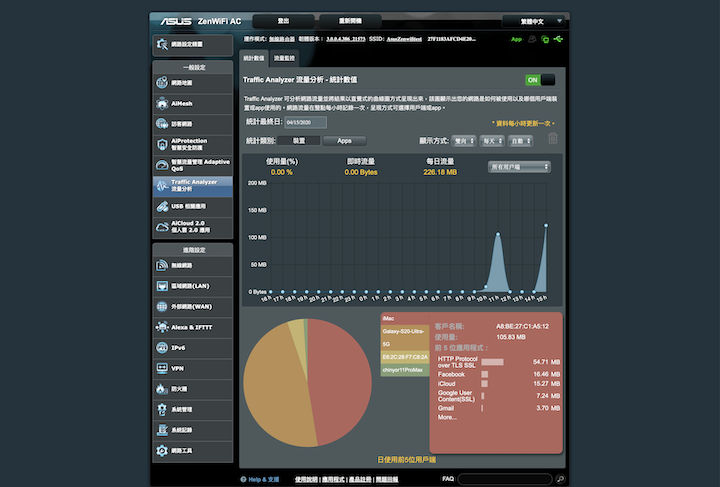
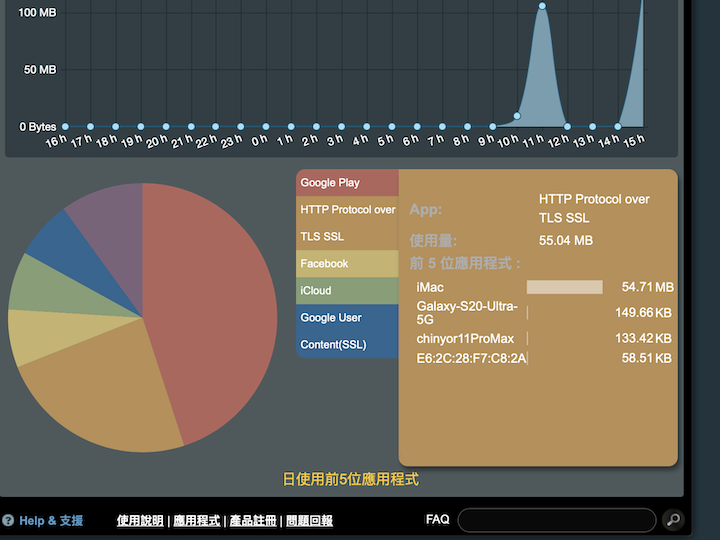
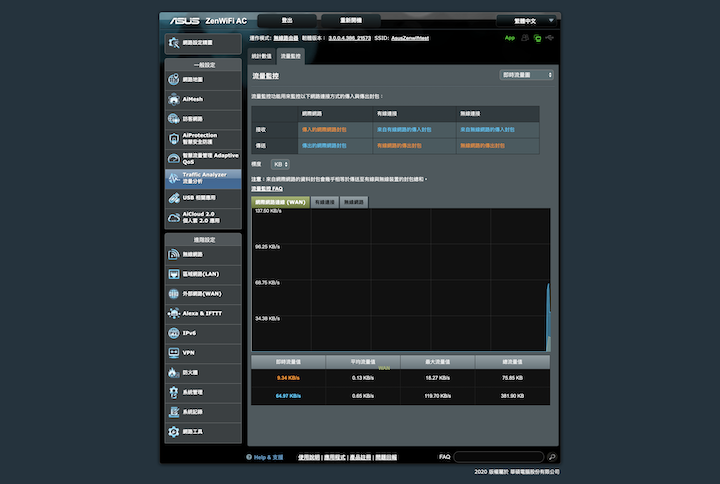
USB 相關應用

ZenWiFi AC 在機身後方有一個 USB 3.0 連接埠,可以連接隨身碟、印表機進行網路分享,編輯實測接上隨身碟、外接式 SSD 是 OK 的。華碩在這部分提供了相當多的應用,包括透過網路分享 USB 磁碟內資料的 AiDisk、在 ZenWiFi AC 上建立UPnP、iTunes、FTP 和網路芳鄰 (Samba)伺服器的伺服器中心功能、當作蘋果 Mac 電腦的 Time Machine 備份磁碟,以及自動下載網路內容的「下載大師」等。
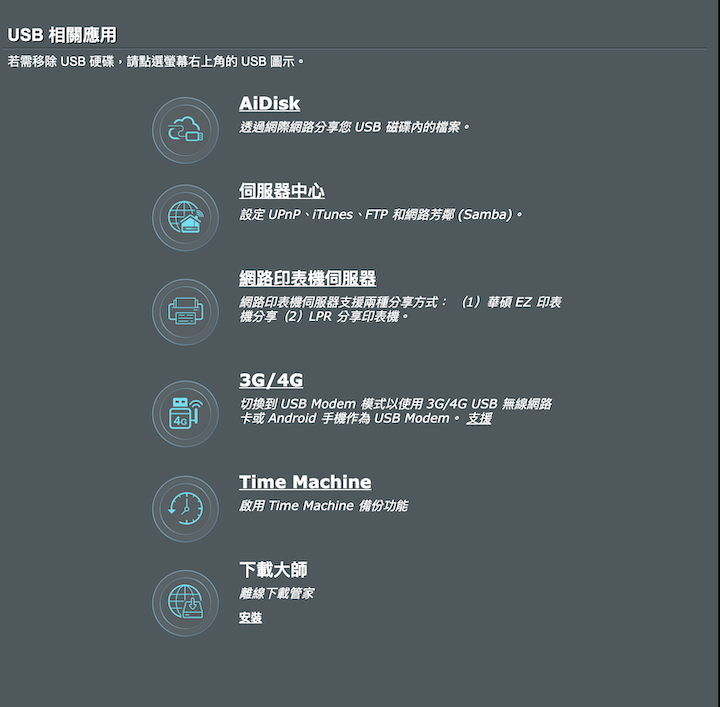
除了安裝 USB 儲存裝置作為網路磁碟、下載伺服器使用外,ZenWiFi AC 的 USB 連接埠還可以插上 3G/4G USB 無線網卡或是 Android 手機,免接網路線就能上網,如果家中寬頻網路臨時故障中斷,或是想要在外臨時建構一個無線網路環境,就可以透過這個功能讓 ZenWiFi AC 仍可連網。
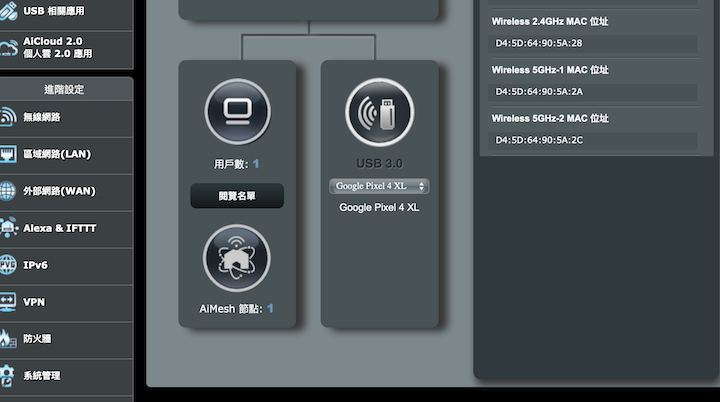
實際連線測試

ZenWiFi AC 在機身內設計了 6 具天線,分別在機身上半部的四個角落以及較寬的側邊,其中位在側邊的天線以傾斜 45 度擺放來增加訊號強度。

單機覆蓋率測試
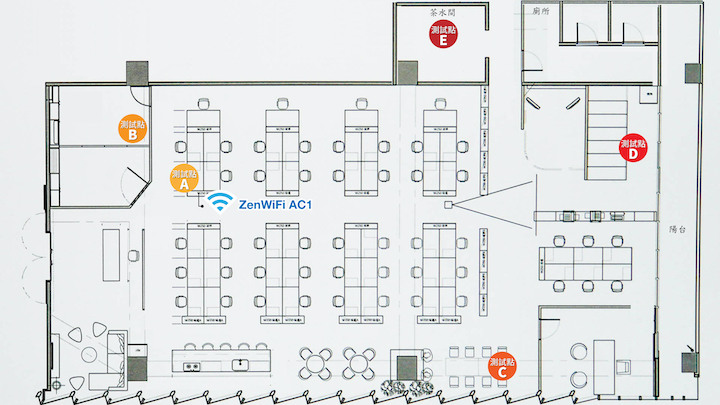
首先以單機配置型態,在辦公室裡測試 ZenWiFi AC 的收訊強度,將主路由器(ZenWiFi AC1)放在長型辦公室的一側,分別在主路由器旁、木質隔間、辦公室另一側角落以及茶水間進行訊號強度以及連線速率的測試,測試手機使用 Google Pixel 4 XL。
主路由器旁(測試點 A):作為基準值,可以看到 5GHz跟 2.4GHz 的訊號都很強,分別是 -11dBm 以及 -33 dBM,Speedtest.net 的測試速度為下載 64.9Mbps/上傳 92.5Mbps。

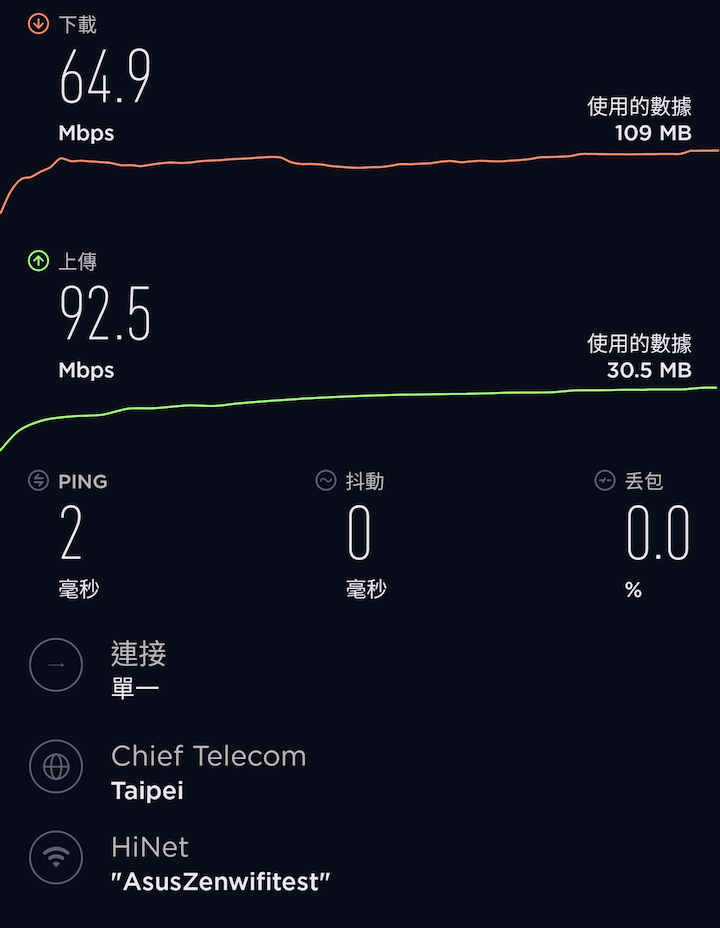
木質隔間裡(測試點 B):接著進到旁邊的木質隔間中,2.4GHz 頻段沒有太大差異,但 5GHz 部分則是下降到 -35 dBm 左右,Speedtest.net 的測試速度為下載 49.8Mbps/上傳 93Mbps。
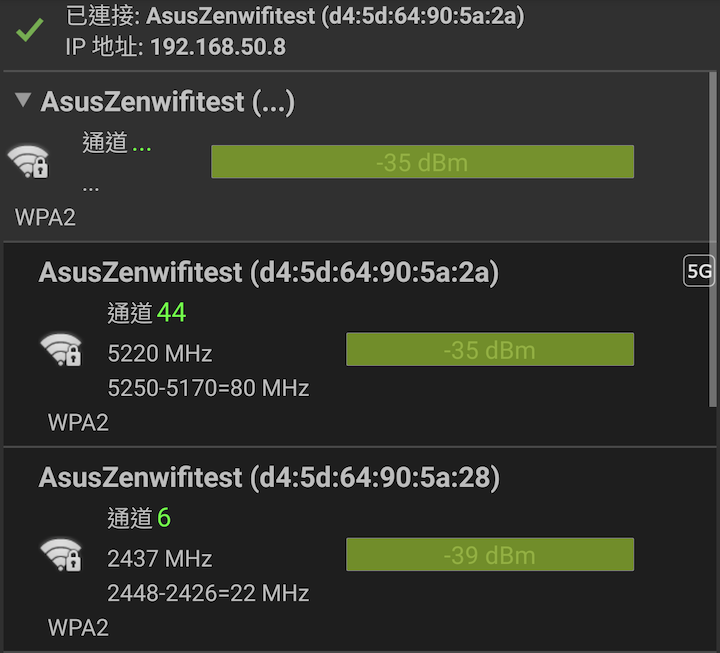

辦公室另一邊角落(測試點 C):接著走到辦公室另一邊角落,在無遮蔽的狀況下看看長距離的傳輸表現。訊號強度為 2.4 GHz:-38 dBm、5GHz:-41dBm,2.4 GHz 表現仍維持水準,5GHz 則是受到距離因素出現衰退。Speedtest.net 的測試速度為下載 54.6Mbps/上傳 93.5 Mbps。
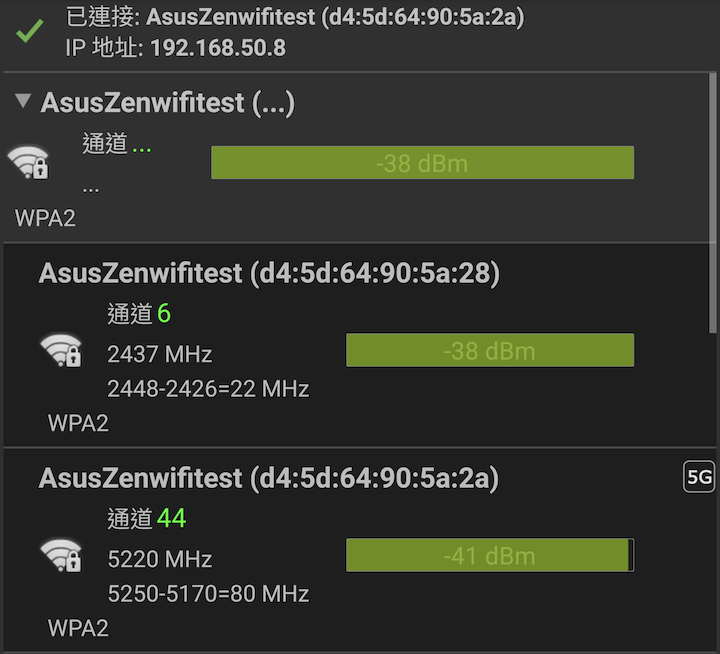
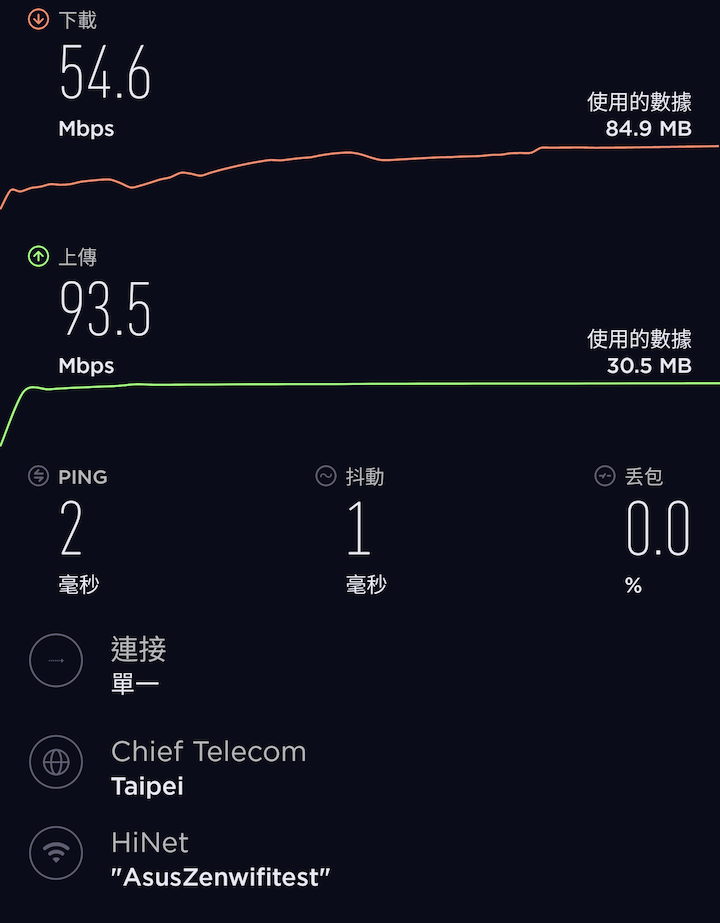
辦公室另一側轉角有遮蔽處(測試點 D):繼續走到辦公室另一角落,被儲物鐵架擋住的區域,訊號強度為 2.4 GHz:-40 dBm、5GHz:-39 dBm。Speedtest.net 的測試速度為下載 54.8Mbps/上傳 93.3 Mbps。

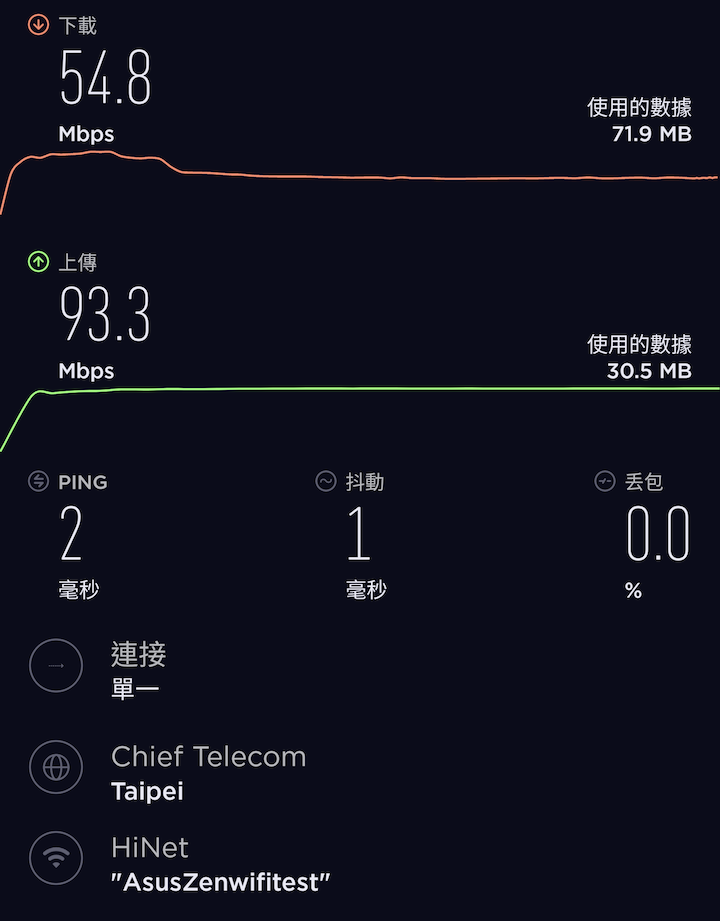
辦公室角落茶水間(測試點 E):最後走到辦公室角落的茶水間,這裡離路由器間距離最遠,加上又有隔間牆阻隔,所以訊號強度減損最多,就連 2.4GHz 都有明顯下降,2.4 GHz:-49 dBm、5GHz:-53dBm。Speedtest.net 的測試速度為下載 57.9Mbps/上傳 91.9 Mbps。
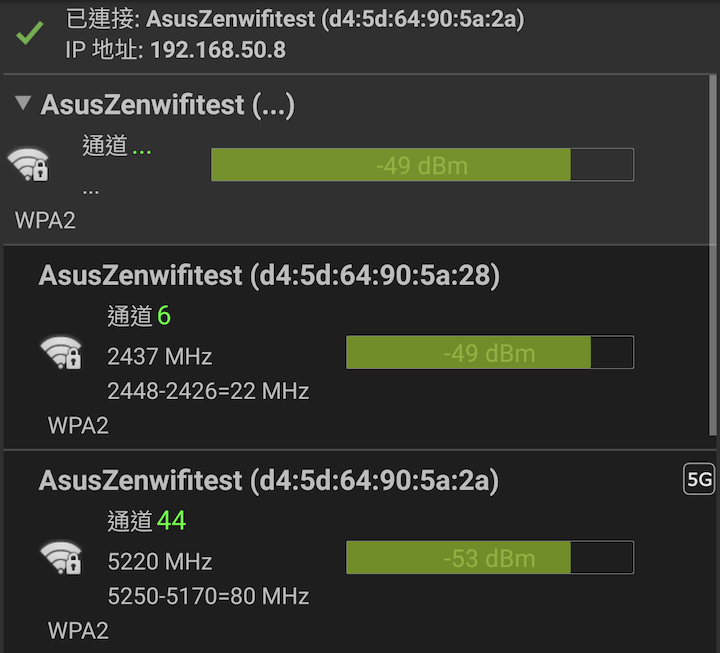
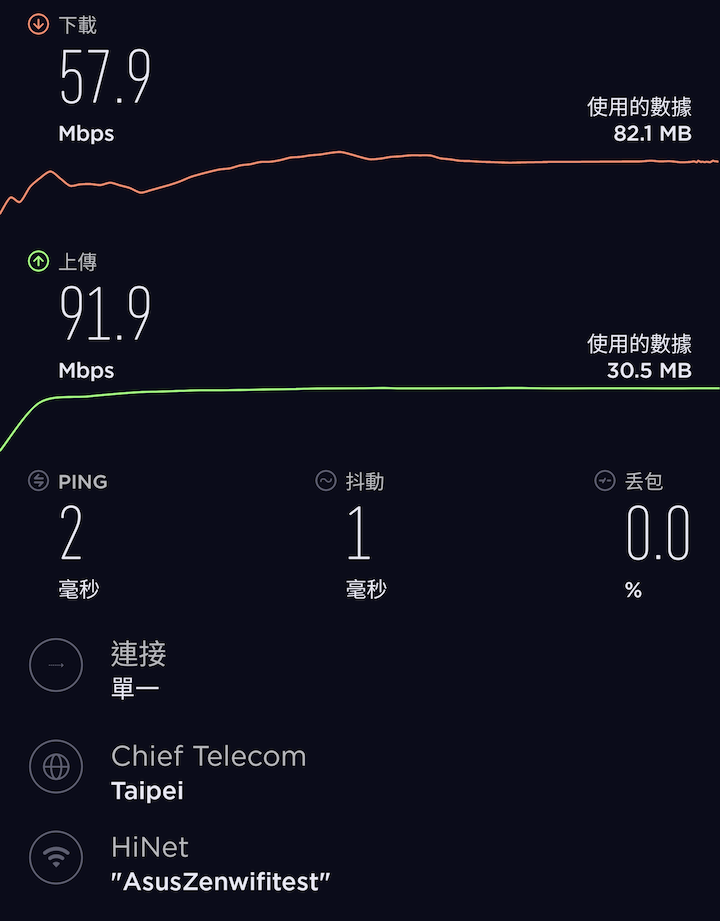
不過整體來看,ZenWiFi AC 單機就可以覆蓋約 396 平方公尺(119.8 坪)的涵蓋面積,雖然說在死角處訊號有點掉,但仍然能提供有效的網路傳輸速率。
雙機覆蓋測試
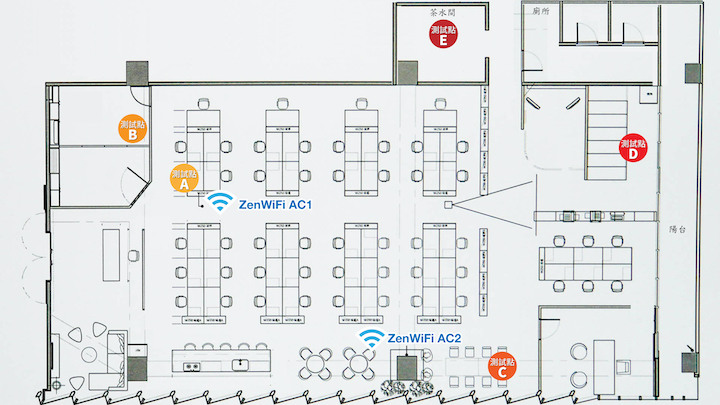
接著在辦公室的另一個角落擺放另一台 ZenWiFi AC ,以無線方式連接作為第二個網路節點,主要測試在新增一個節點後,對於角落茶水間的的訊號會不會有所加強。(以下僅列出新增加節點的訊號強度)
主路由器旁(測試點 A):可看到新增節點( MAC 末後碼為 30/32)2.4GHz 與 5GHz 的訊號分別是 -39dBm 以及 -42 dBm。
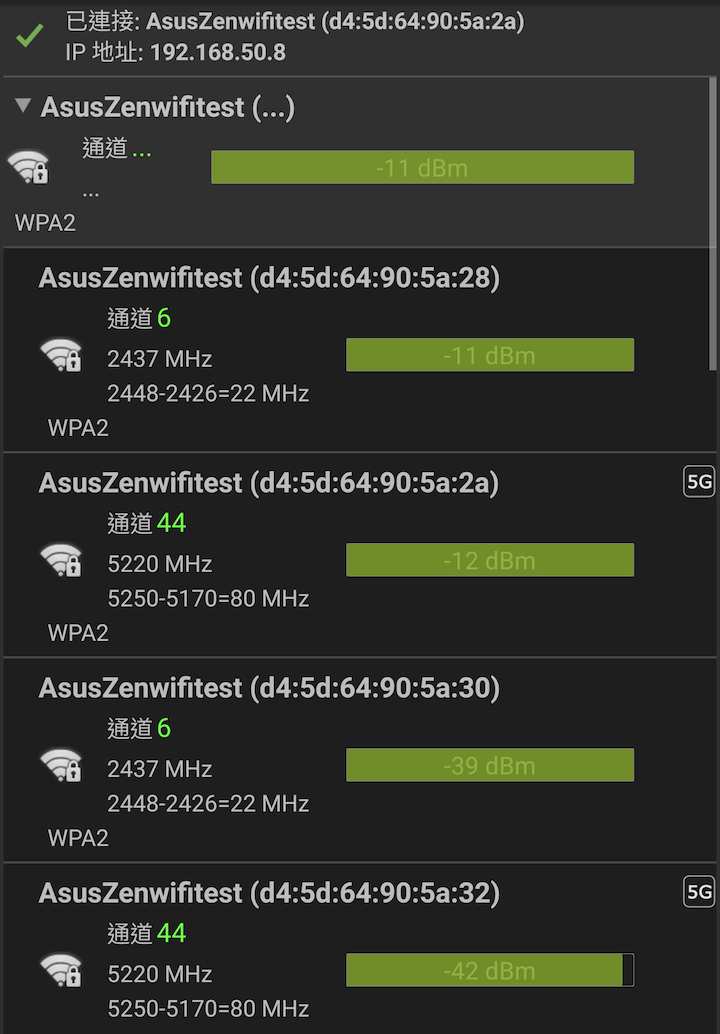
木質隔間裡(測試點 B):接著進到旁邊的木質隔間中,2.4GHz 頻段下降到 -46 dBm、5GHz 部分則是下降到 -50 dBm。
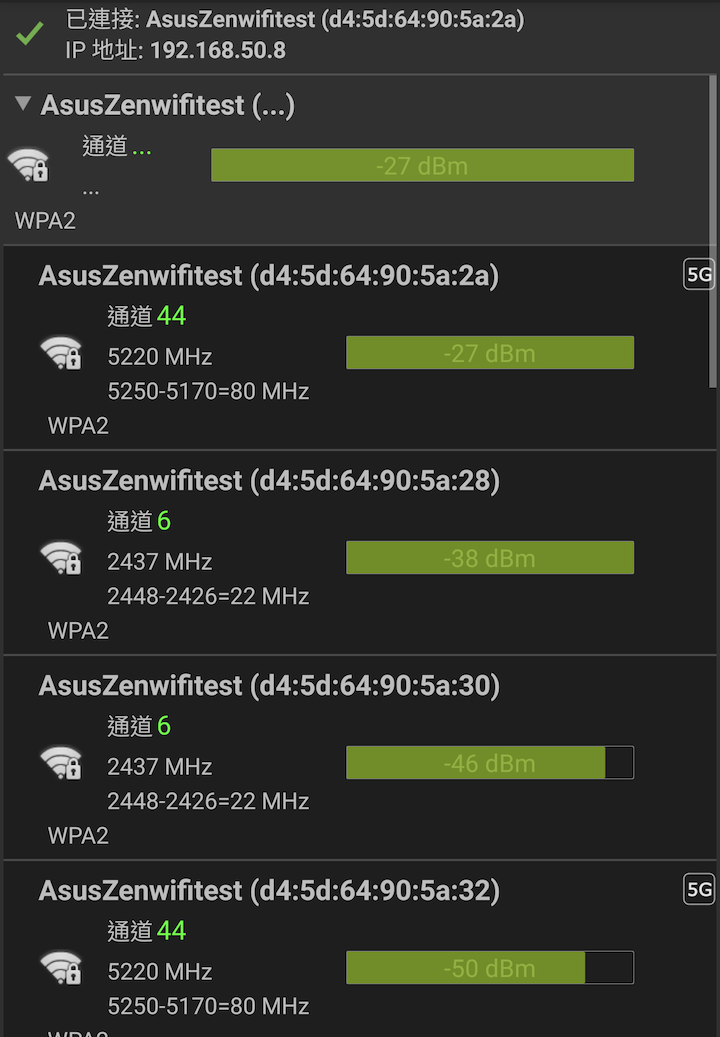
辦公室另一邊角落(測試點 C):走到辦公室另一邊角落,這裡比較靠近新 ZenWiFi AC 節點的擺放位置,2.4 GHz 的訊號強度為 -45dBm,而 5GHz 則是加強到 -33 dBm 的水準,兩個頻段都超越主路由器(ZenWiFI AC1)的訊號強度,不過測試手機對連線裝置的切換沒有那麼快速,仍然連到強度差不多的主路由器 5GHz 頻段。
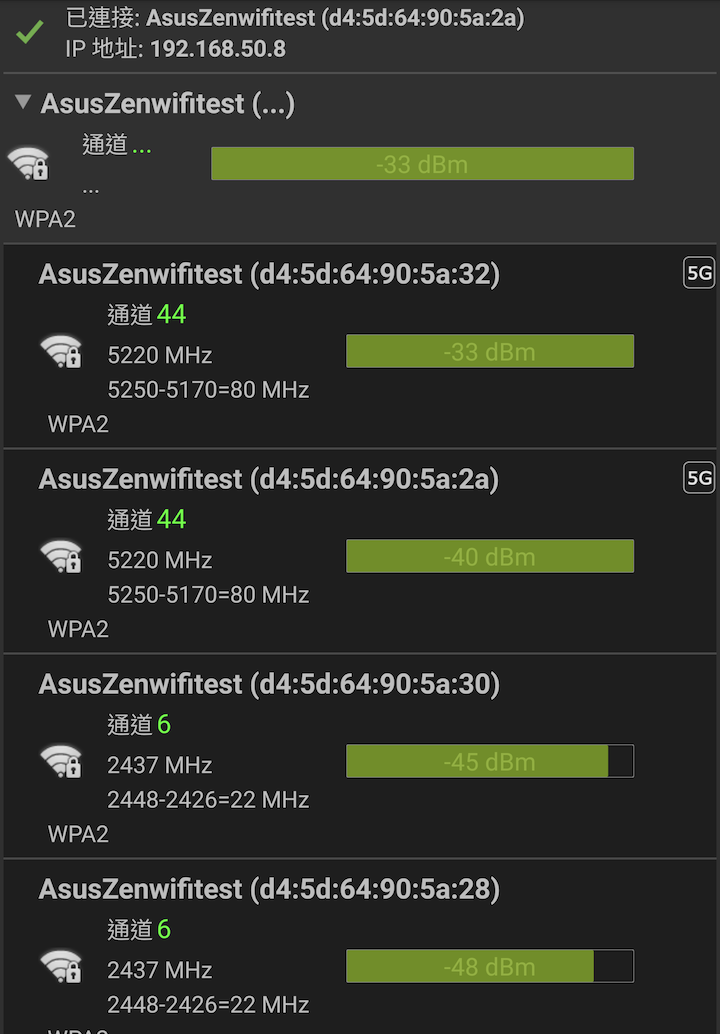
辦公室另一側轉角有遮蔽處(測試點 D):在被儲物鐵架擋住的區域,新節點訊號強度為 2.4 GHz:-36 dBm、5GHz:-38dBm,兩個頻段的強度都比主路由器超過一定幅度。
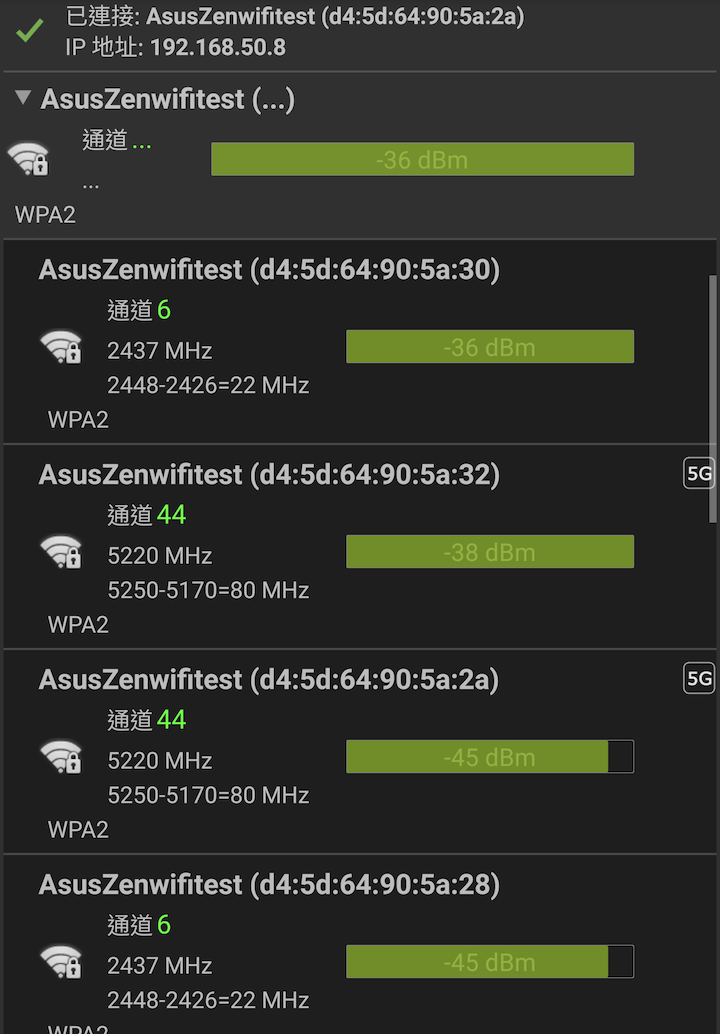
最後在辦公室最角落的茶水間(測試點 E)測試,所測到的訊號強度為 2.4 GHz:-53dBm、5GHz:-46dBm。

從訊號強度的部分來看, 在加入第二座 ZenWiFi AC 節點後,在辦公室另一側的 5GHz 訊號都有明顯的加強,對於涵蓋範圍較短、但連線速度較快的 5GHz 頻段上會比較有利。不過實際使用時發現在測試裝置在切換節點的速度並沒有那麼快,在訊號重疊的區塊很有可能仍使用訊號較弱的節點來連線,需要 2-3 分鐘後才會切換到節點較強的訊號,不過這在家中使用並不會造成問題(畢竟不會像測試一樣短時間內頻繁移動,而是會在定點長時間使用)。
心得總評
就測試的結果來看,其實單座 ZenWiFi AC 的訊號強度就能夠涵蓋一般平面、三房兩廳的家用環境了,放在如客廳、餐廳之類的中央位置,房間仍然都還會有收訊。倘若真的採用 RC 結構作為隔間,或是鋼骨樑柱較多讓網路訊號較難穿透,視狀況配置第二座 ZenWiFi AC 作為網路節點延伸訊號,應該也能解決。

而對比較麻煩的透天厝類型,過去很多人都會透過有線網路搭配多個基地台的方式處理,在非 Mesh 系統上就會有多個 SSID、轉換位置時需要重複登入的麻煩。ZenWiFi AC 在這部分可以透過有線網路的方式進行 Mesh 網路連接,透過一層樓配置一座節點的方式,來讓透天厝也有良好的網路收訊。
另外就功能面來看,ZenWiFi AC 對於家用來說絕對是足夠的,除了內建網路安全過濾機制、流量監控外,包括對家長很重要的網路安全管控功能也都齊備,家裡有小孩的可以適時地控制其上網時間與內容。加上還有 USB 連接埠來外接各項裝置,只要注意節點訊號切換是否順暢,在建構家庭無線網路時,華碩 ZenWiFi AC 是相當值得考慮的選擇。
from Mobile01 本站新聞 https://ift.tt/2Ke7yg0

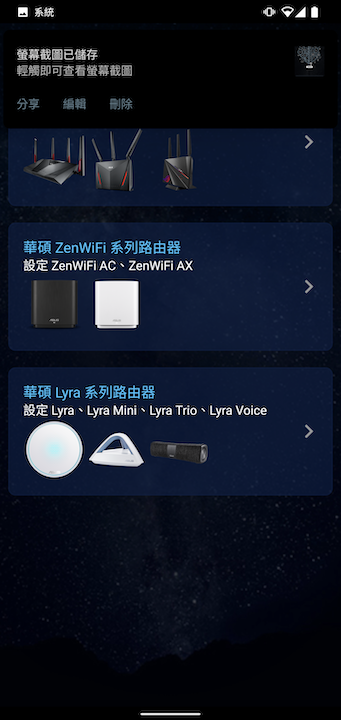
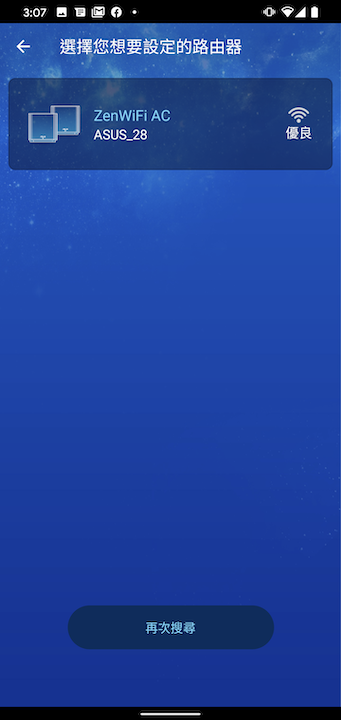
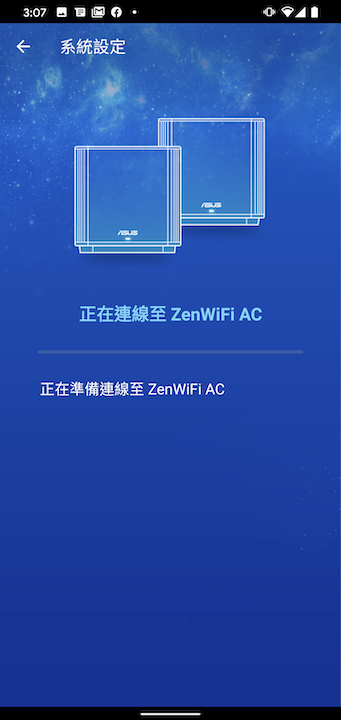
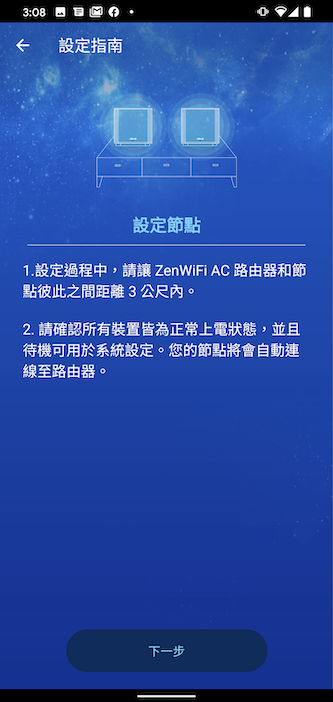

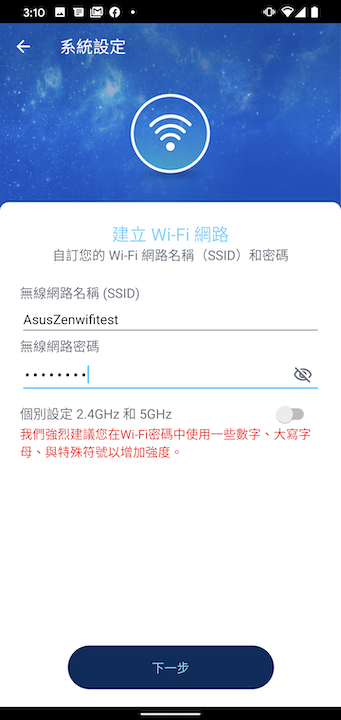
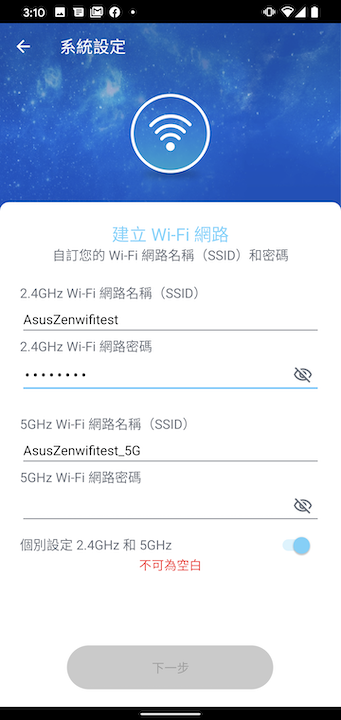
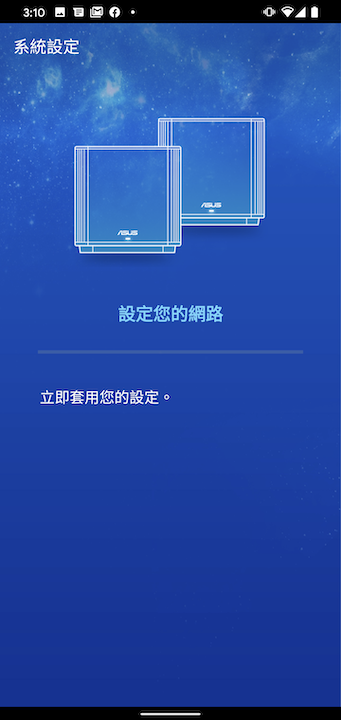
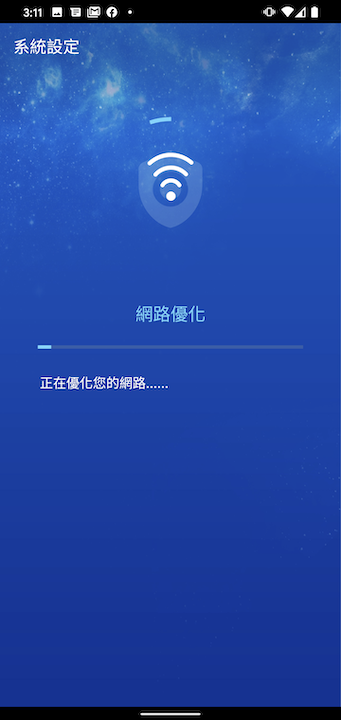
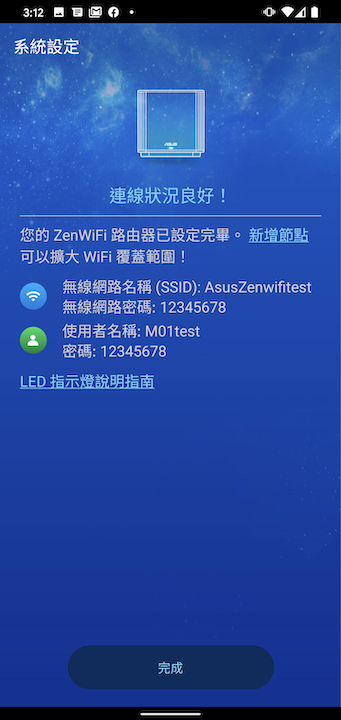



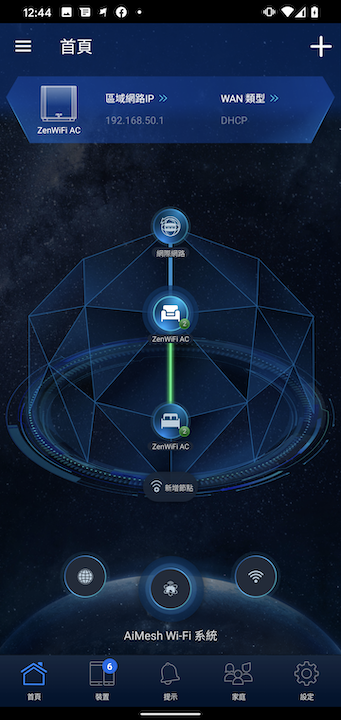

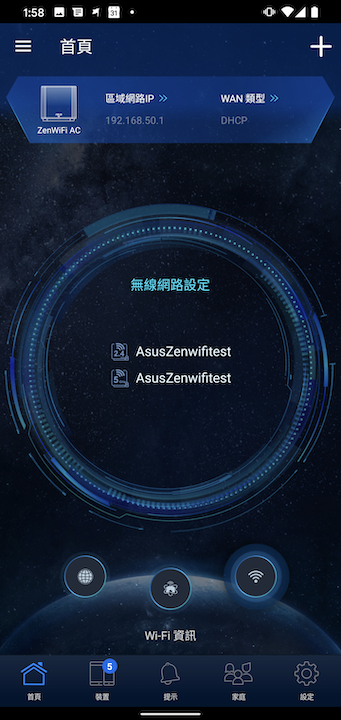
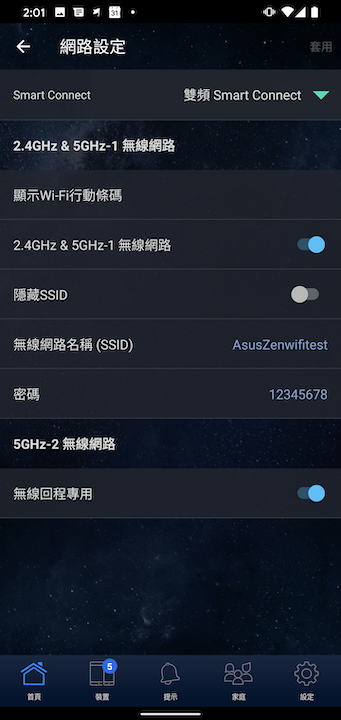

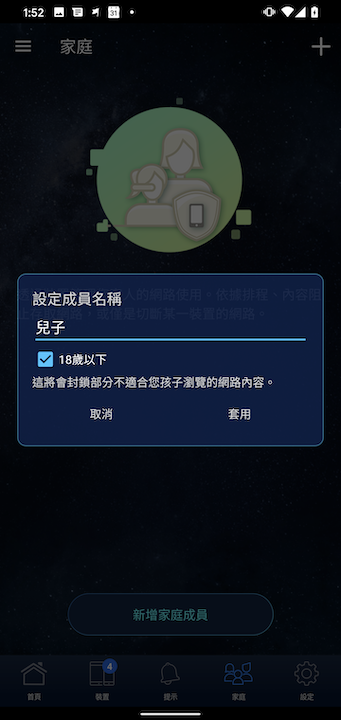

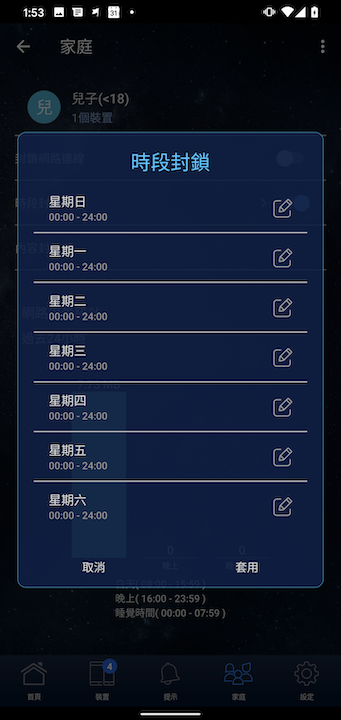
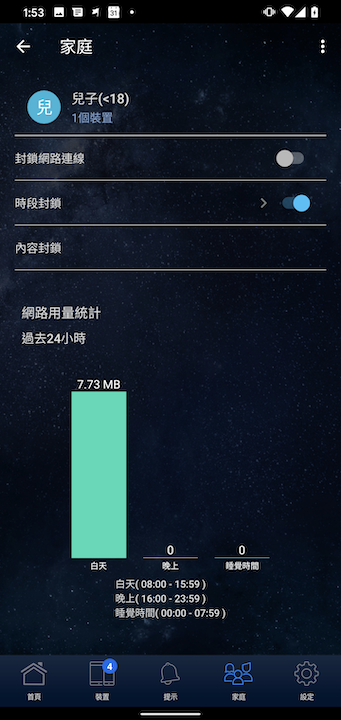
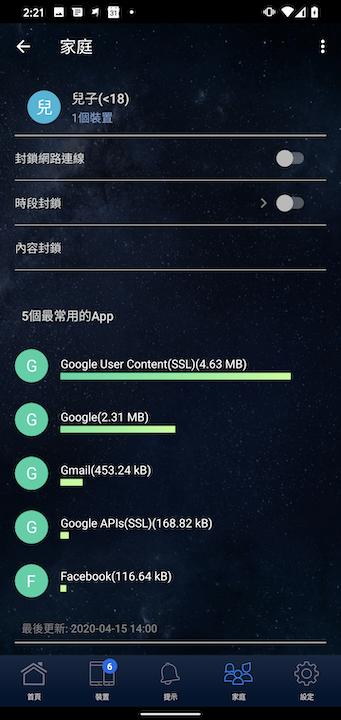

沒有留言:
張貼留言