疫情讓很多公司進入居家上班模式,但在家工作總是有不便的地方,比方設備可能不如公司,家裡只有筆電(甚至可能只有iPad)、沒裝工作用軟體、螢幕不夠大,或是同事不在旁邊,討論起來雞同鴨講...之類的。最近也研究了一下手上的iPhone或iPad,有哪些便於在家工作的工具,雖然都是小方法,但希望可以幫助你在居家小空間裡,有俐落的工作速度。

這篇雖然是以iPhone、iPad為出發點來寫,但不少工具是跨iOS、Android、Windows、macOS或Chrome瀏覽器,使用不同作業系統的同學也可以參考看看。
▌用iPad當第二螢幕
在公司爽用並排的兩台、三台螢幕的人,在家工作一定會非~常~不習慣,但如果你有iPad(尤其是12.9吋的),就可以把它當作第二螢幕,雖然一定不如公司螢幕大,但加減有作用。➜如果你是搭Mac:
將iPad當作Mac的第二螢幕,這功能叫做並行,要順利並行,條件還蠻多的。
1.兩台裝置要登入同一個Apple ID
2. 連到同一個Wi-Fi
3.兩邊的藍牙都要打開,而且Mac藍牙要跟iPad配對過。(不連線沒關係)
4.兩邊的Apple ID都要開啟雙重認證
5.iCloud雲碟要打開
都做好設定後,就可以在Mac的並行裡,看到你的iPad,選擇後就可以連線了。不過有時可能會遇到無法連接裝置逾時這樣的提示,可以試著將兩邊的Apple ID都登出再登入後看看。
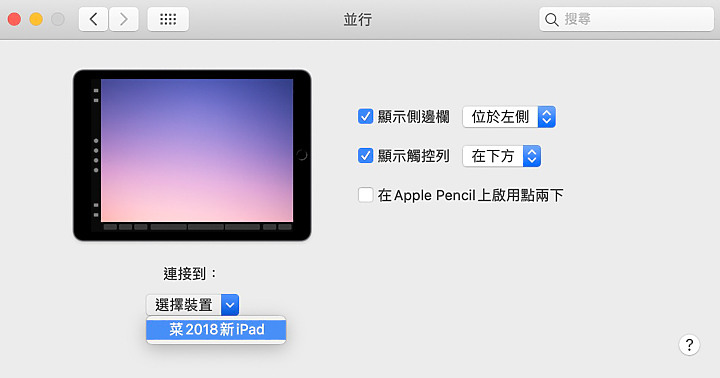
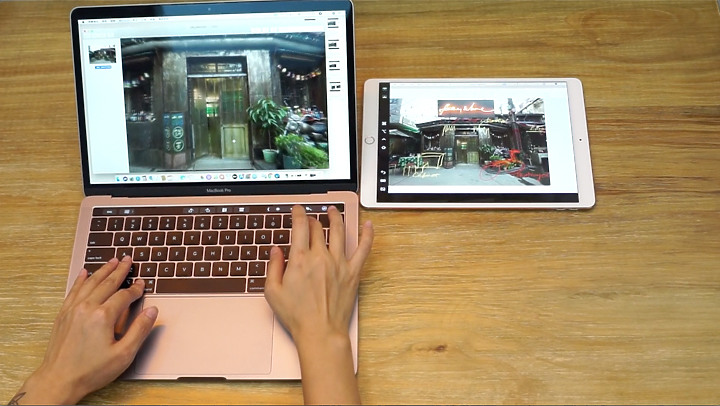
➜如果你是搭PC:
【Duet Display】
--PC端程式:免費--iOS程式:330元如果是用PC工作,網路上最推薦,試下來也的確最簡單最穩定的,就是Duet Display這個程式了。它可以有線,也可以無線連接(無線要付費才能開通),iOS及Android都支援。在PC及iPad上都安裝好Duet Display後,註冊帳號、登入、點開,選擇連接設備的OS就行了。
--Android程式:320元
--無線連接:每年19.99美元
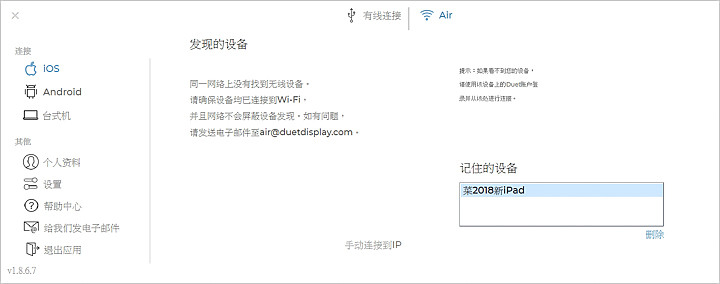
我試用了有線連接,可以看到搬動視窗,以及在iPad上滑動的連續性相當好,iPad搬移到iPad後也會自動調整最適當解析度。
[embedded content]
雖然iPad螢幕不如筆電螢幕大,但依然可以放程式,讓你不用在已經都是視窗的電腦上切換來切換去,提高效率。
比方看直播時,把截圖程式放到第二螢幕去,遇到要截圖就不用把APP視窗再拉出來,直接在第二螢幕上弄就好了,如果你也有筆電螢幕不夠放的困擾可以試試。
另外因為它是跨平台的,型號太舊以致於不支援並行的MacBook,也可以用它達成第二螢幕連接。
▌從iPhone把圖片、塗鴉插入文件
➜如果你是用Pages蘋果軟體間透過iCloud做了很好的連接。
在編輯Pages想插入圖片時,可以直接拿起iPhone拍照,拍完馬上就可以看到照片已經貼在文件上了。
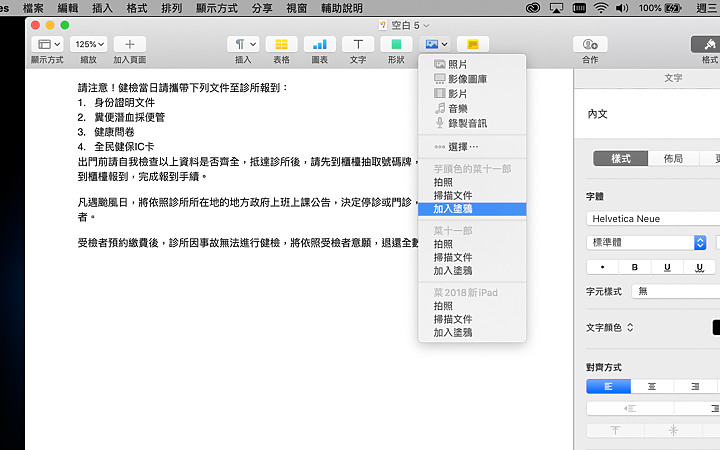
裝置間都登入同一個Apple ID就可以運作。在Pages工作列點擊插入媒體,就可以看到登入中的裝置列表,看你要拍照(後貼上)、掃描文件或是加入塗鴉,對沒有觸控的筆電來說,塗鴉後馬上貼入也很方便。
[embedded content]
➜如果你是用Google文件
Google文件沒有沒有像Pages那麼直接的貼照片方法,最快就是在iPhone或iPad上打開Google文件,然後選擇拍照以直接插入照片。但無法手機拍照,直接貼到網頁版Google文件,如果Google Lens有這種直接拍照插入同帳號裝置就好了....
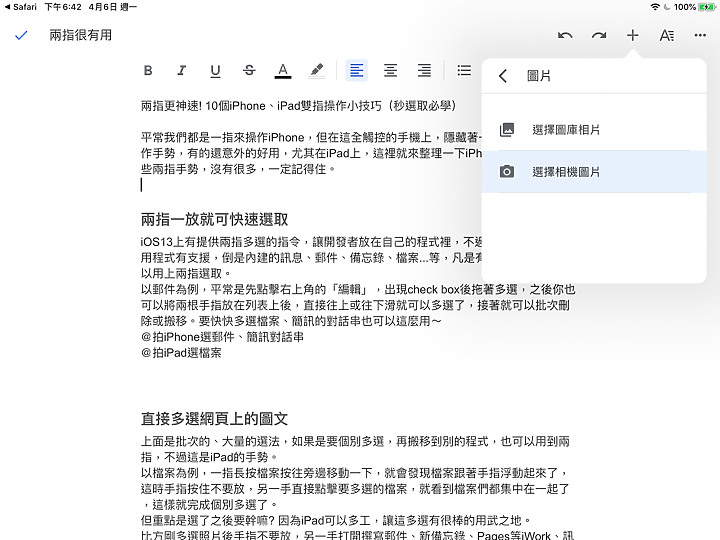
▌接續瀏覽
若是在雲端文件上打稿,在什麼裝置上都能接續著完成,檔案也是,存在雲端上就在哪都可以下載瀏覽。但有時候我們在手機上看到一個網頁,想要在電腦上繼續完成,就需要一些方法才能接續過去。瀏覽器眾多,我這裡就試iPhone內建的Safari跟大家常用Chrome兩種,看看怎麼從iPhone接續到mac及PC上...不研究還好,一研究還挺亂的
 ,總之整理如下,其實有個邏輯是蘋果裝置間要互傳,AirDrop就對了,若是要iPhone到PC,就藉助微軟的「Continue on PC」 APP,或是Chrome的傳送工具。
,總之整理如下,其實有個邏輯是蘋果裝置間要互傳,AirDrop就對了,若是要iPhone到PC,就藉助微軟的「Continue on PC」 APP,或是Chrome的傳送工具。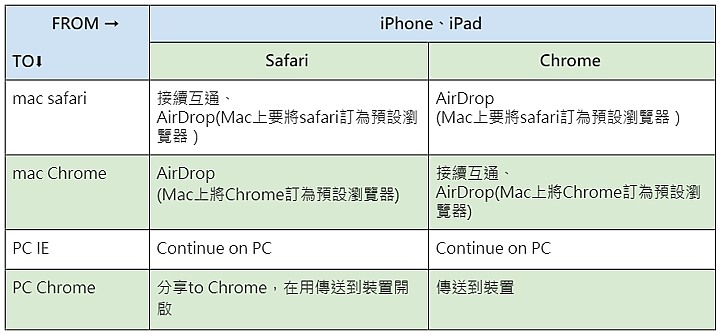
➜iPhone傳到Mac
「接續互通」(Continuity)是蘋果裝置間內建的功能,只要裝置間登入同一個Apple ID,以及連到同一個Wi-Fi,或是有藍牙連接中,就會自動「接力」(Handoff)過去。 iPhone上打開Safari或Chrome瀏覽同時,也會在Mac桌面,Dock的最左邊看到icon,點擊就可以換到電腦上繼續瀏覽了,我們基本上不需要點擊或啟動什麼。不只網頁,iWork或部分第三方APP也支援在蘋果裝置間「接力」。


➜手機Chrome傳到電腦Chrome
若是Chrome到Chrome,則可以使用「傳送到我的裝置」,這是Chrome專屬的接續工具。
使用設定是兩邊的Chrome都有登入Google帳號,並把同步處理的功能打開。這跨平台的,Android手機也能用。
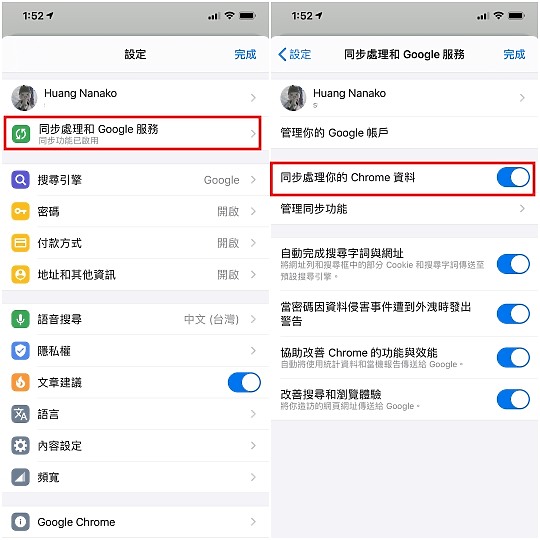
然後點擊網址列上的分享→傳送至你的裝置→點擊要接續的那台就行了。
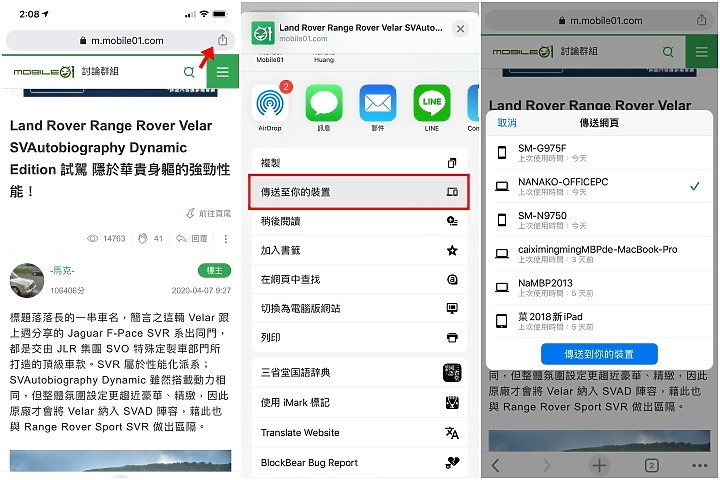
➜手機網頁傳到PC
若要接到PC,還有「Continue on PC」這個APP。
在App Store裡下載安裝好,登入微軟帳號後,瀏覽網頁時,就可以選用分享到「Continue on PC」,它就會去搜尋登入同微軟ID的電腦傳送過去,但PC上是用IE開啟。這也是跨平台的,Android同樣受用。
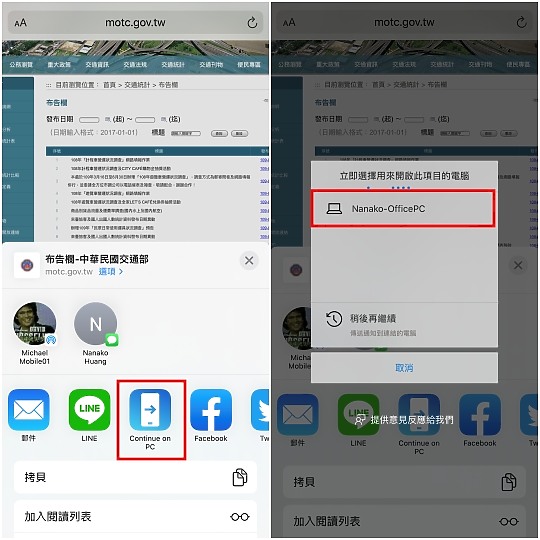
➜加映:剪貼簿也可以通用
如果可以在蘋果裝置間「接力」,就可以用「通用剪接簿」,在同Apple ID的iPhone上複製一段文字後,直接在Mac貼上,就可以看到不用任何步驟,剛複製的文字就貼過來了,這也太方便啦~
[embedded content]
▌共享螢幕
Mac與Mac間就有內建「共享螢幕」的功能,可以參考這個網頁。這裡想看的是電腦和iPhone、iPad間或跨平台共享螢幕。
要跟線上的同事分享螢幕,通常視訊會議軟體就可以,不提Zoom的話,LINE、Google的Hangout Meet、微軟Microsoft Teams都是。
幾乎大家都在用的LINE電腦版更新到5.23.0,就可以在撥打視訊時分享電腦螢幕了,對方可以在手機、iPad或電腦上看,但若要在電腦上接聽,也要將LINE更新到5.23.0。不過這方法只能在iPhone或iPad上看到電腦畫面,反之不行。
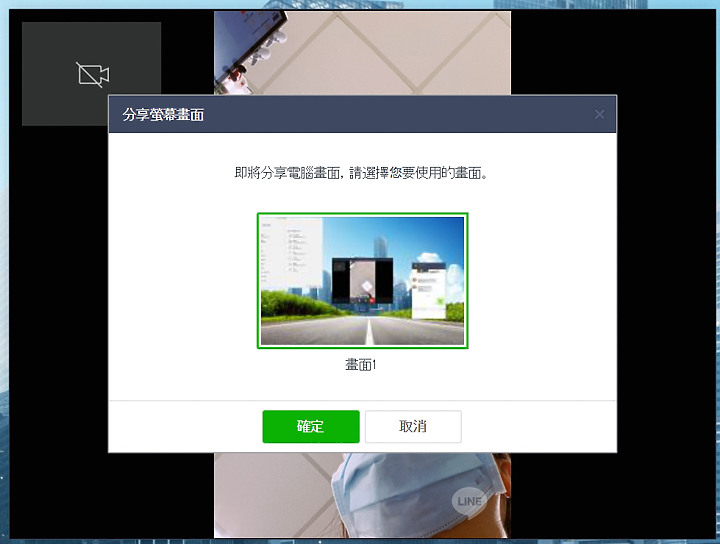

Hangout Meet需要G-Suite的帳號登入,還要一些公司管理員設定,可能不是大家都有,這裡就沒有試。Microsoft Teams就比較簡單,有微軟帳號,並邀請其他微軟帳號進來,就可以通話。這也是跨平台的,在PC、Web、iPhone、iPad或Android裝置上都可以用。
通話時就可以分享螢幕,雙向都可以,所以你可以在iPad上看到對方電腦螢幕,電腦上也可以看到你iPhone或iPad螢幕。不過它對網路品質要求似乎較高,iPad這邊切換螢幕時,電腦上有時會延遲。
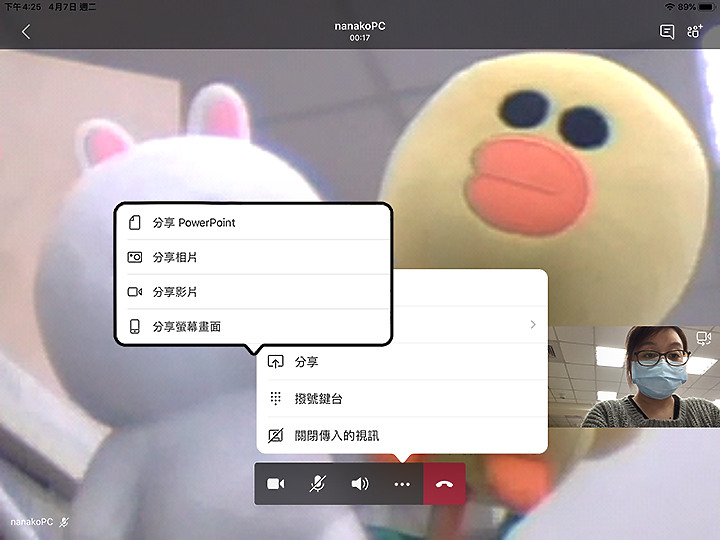

另外還有一套純分享螢幕的程式,叫「AnyDesk」,也是跨平台的,PC、macOS、iOS、Android都可以使用,程式是免費的,但共享行動螢幕每30秒到一分鐘,就需要點擊提示才能繼續分享。若要完整功能,如白板、遠端列印、傳送檔案、不限裝置、紀錄會話...等功能,則需付費訂閱。
在兩邊都裝好AnyDesk後,輸入程式上顯示的AnyDesk位址就可以連線,
分享螢幕時,也可以聽到聲音,這時也可以文字交談,若要會話功能則要訂閱。它可以選擇要流量優先、畫質優先或是兩者平衡,適合較多種網路環境,選擇平衡時畫質雖不是很好,但還算可以閱讀,換頁也不會延遲太久。
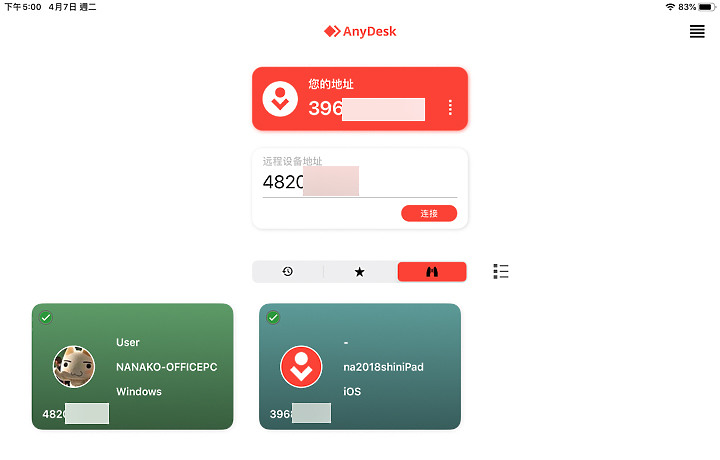
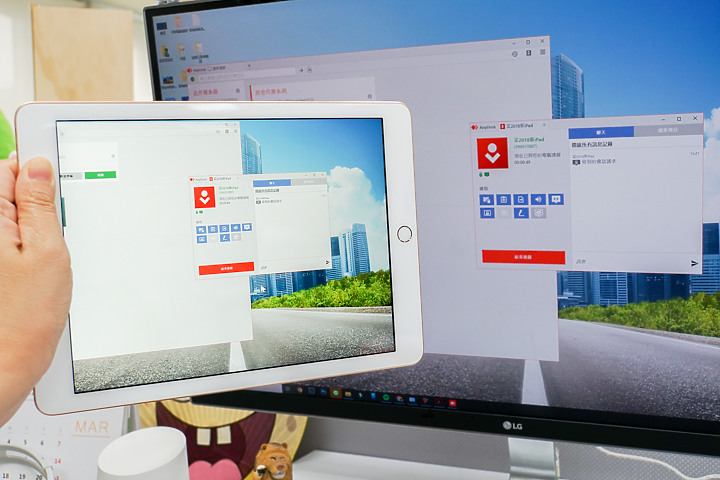
▌共享實物
若要讓對方看的是一個實物怎麼辦?IPEVO有推出一個叫「iDocCam」的APP,可以透過手機的相機,邊拍邊傳出影像,就可以跟對方展示實物的細節跟要解說的地方了。這個APP平常要670元,因為最近遠端需求增加,特別提供一個月特惠。
iDocCam算是一個將手機照到的畫面,投影到大螢幕上的APP,映照實物但不會留下照片影片。打開iDocCam後「取景」實物,手機上的畫面可以透過幾個方法即時投到大螢幕上:

1. 用AirPlay投到電視上大家一起看,同在會議室介紹一個實物時就可以這樣用。
2. 接HMDI或VGA線投到電腦或電視螢幕上。
3. 在PC或Mac上安裝「IPEVO Visualizer」這個電腦端軟體,然後將手機和PC連到同一個網域,就可以在IPEVO Visualizer/ 電腦上看到拍攝的畫面了。
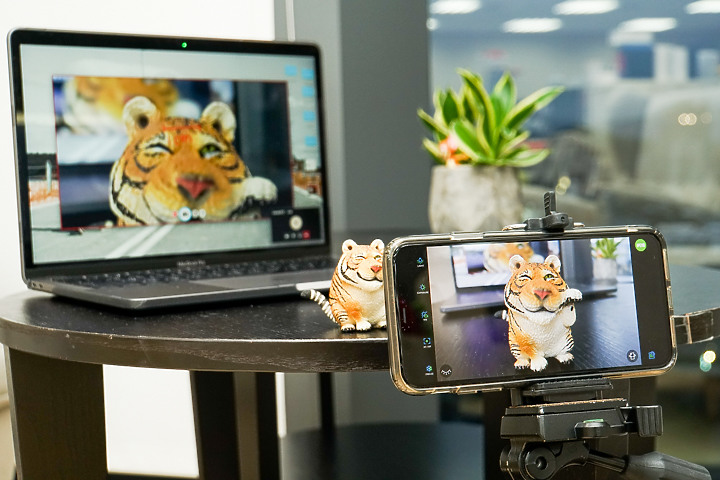
到四月底止,iDocCam可以免費下載使用前兩個功能,或是用半價(330元)購買第三個功能,而且永久使用。如果要方便的使用遠距分享實物,就是可以趁半價的這個月購買來用。
但因為iDocCam本身沒有遠距分享功能,所以其實是在電腦上用其他分享螢幕的軟體,將iDocCam/ IPEVO Visualizer的畫面,分享給遠端的對方看。
上面那張照片是我方的環境,用iPhone+iDocCam拍一個公仔,並把拍攝的畫面,透過Microsoft Teams分享螢幕給對方。
下面這張照片,就是對方在Microsoft Teams上看到的,我分享的公仔畫面。正常狀況下你可以拿起公仔把玩一下,邊讓對方看邊講解細部,這樣的應用情境來著~

那為什麼不直接用視訊通話拍給對方看?
試用後我覺得會有一個比較大的差別是,它的畫質比視訊好很多,真的要看細部,或是拍文件書本時,這個才能清楚拍出文字。投放到IPEVO Visualizer後,還可以在畫面上塗鴉,或是放大畫面,這也是附加功能。其實還有很多,反正這個月免費,可以先下載來研究看看。
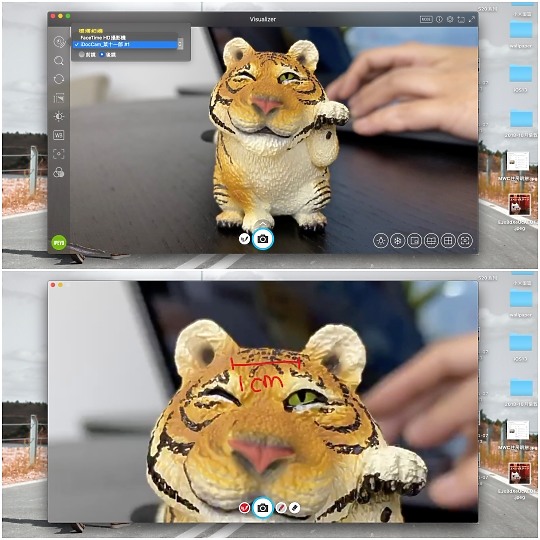
其實每個人工作性質不同,得跟遠端人互動的內容也不一樣,很難找到一樣工具就滿足所有在家工作的需求,這裡僅是分享一小小部分,如果你正好也需要,那就太好了。
#但個人覺得在家工作最重要的是準備好放鬆音樂清單啊~
from Mobile01 本站新聞 https://ift.tt/34mDYOY
百家樂/線上投注 http://www.iwin9418.com
真人娛樂 |百家樂、德州撲克、麻將遊戲、21點、13支
六合彩球 | 香港六合彩、 大樂透、 威力彩、 今彩539
電子遊戲 | 水果盤 、 捕魚達人 千炮版 、 骰寶 、 輪盤
黃金期權 | 全新開放 、 股市 、 黃金 、 外幣
百鬼夜行 | 30線、4500倍、拉霸、五鬼運財
沒有留言:
張貼留言